After changing the smartphone, very often you have to reinstall all applications and deal with data recovery. And conversations with correspondence in the messenger are no exception.

Backup copy
In order for all conversations to be saved, a backup copy is required, which must be done in advance. It will hardly take a long time to create it, since it is done very quickly.
So, to create it, you need to go to the "More" tab, where the user profile will be displayed, go to the very bottom of the page, and then click on the "Settings" button.
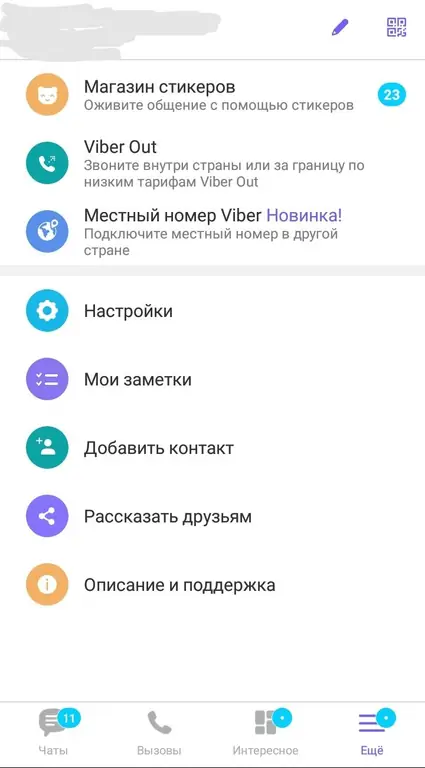
Next, you need to go to the "Account" page.
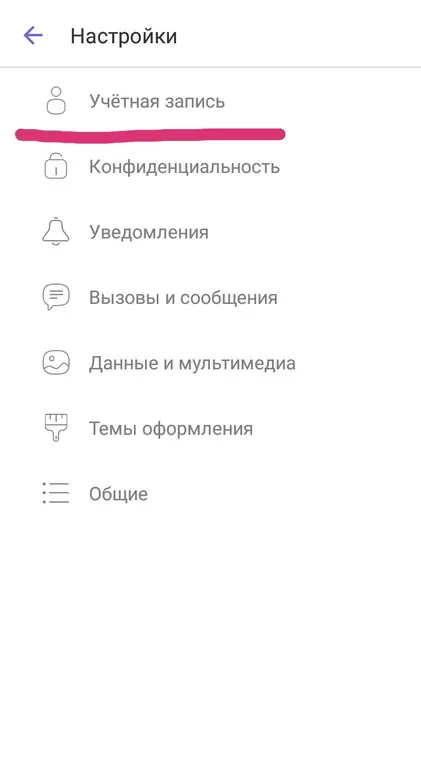
The last thing left to do is click on "Backup".
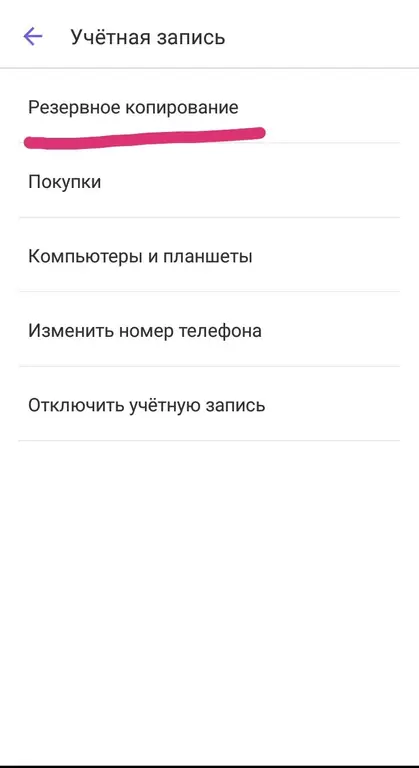
The messenger will offer to save all text data (pictures and media files will not be saved) on the Google Drive cloud service. And if an account exists on this service, then it remains to click on the "No connection to Google Drive" window. If you don't have an account, you can very easily create one separately.
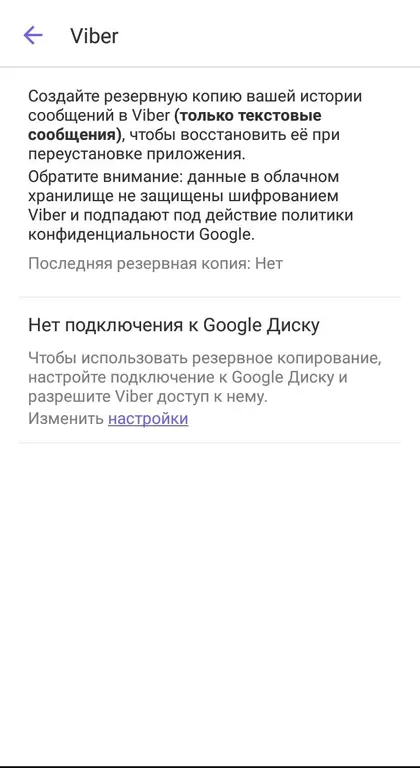
In the window that opens, either an existing mail address will open, or the "Add account" option.
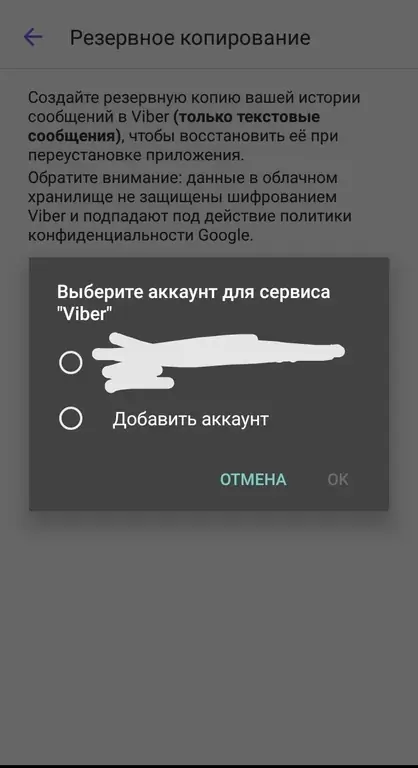
It's easy to add your personal space to Google Drive. You just need to enter and confirm your mobile phone number and come up with a password.
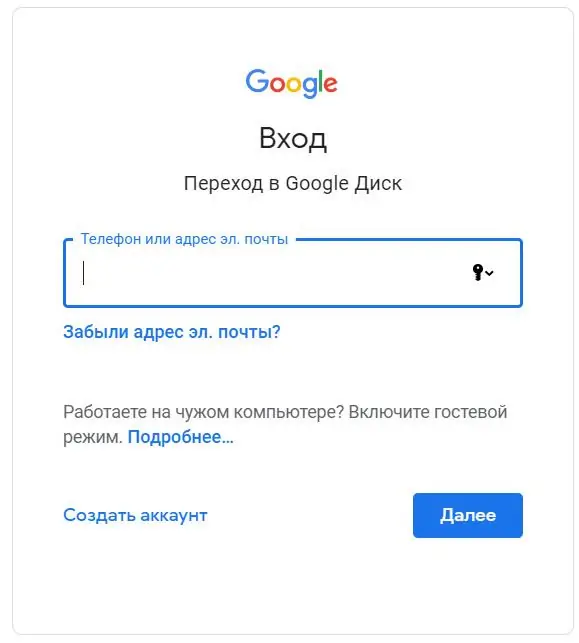
After entering all the data, a window will appear with requests that need to be allowed.
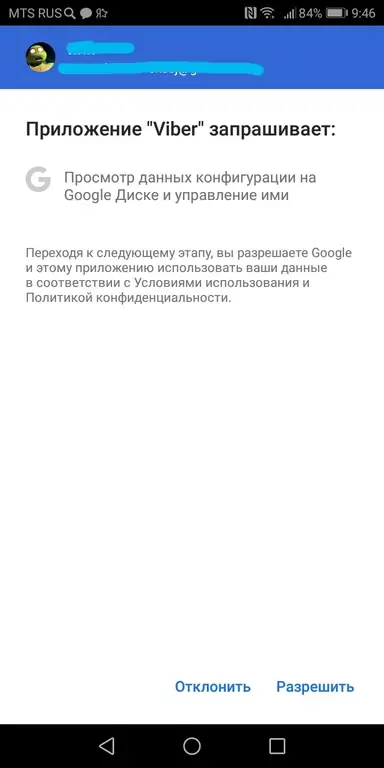
A new page will open where you need to click on "Create a backup", and then the download will start. You don't have to do anything else, you just have to wait for the end of the copying process.
Recovery process
Depending on the situation, the messenger can either offer to restore the data itself, or you will have to transfer it yourself.
In the first case, everything is quite easy. After entering the mobile phone number and confirming it, first a page with conversations will open, and then a window with a proposal to restore the correspondence. In this case, you need to click on "Restore now".
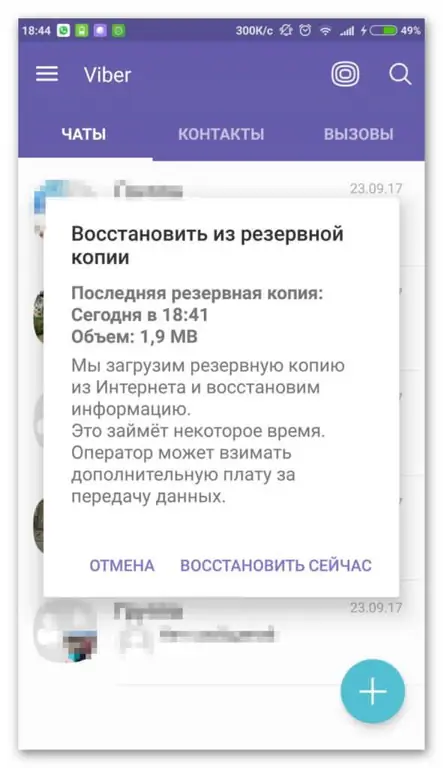
Next, the download will begin, after which all text messages will be in place.
But sometimes Viber does not offer to automatically play the recovery, and then you need to do it yourself. First you need to go back to the "Academic Record" tab, and then to "Backup".
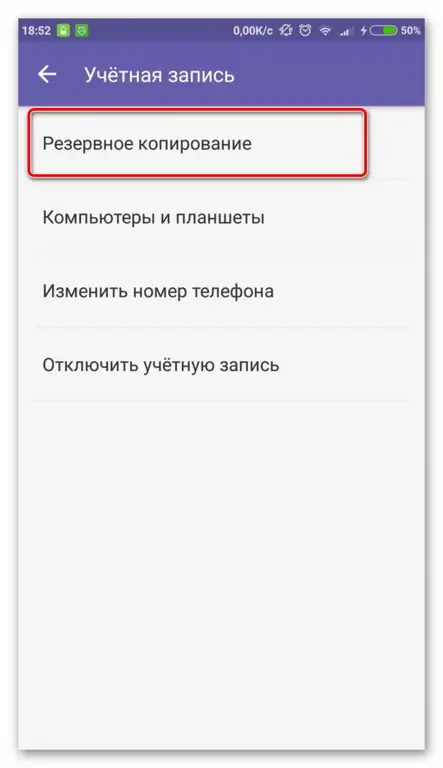
Next, you need to click on the now available "Restore" button.
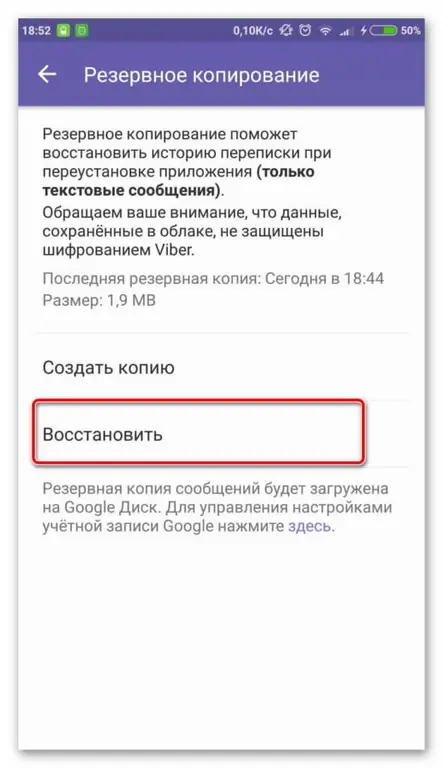
The process of restoring all materials previously saved to Google Drive will begin, but pictures and videos, third-party applications will be unavailable and, unfortunately, cannot be restored. Again, all that remains is to wait for the download of all data to finish, the time of which depends on the speed of the Internet and their number in the backup.
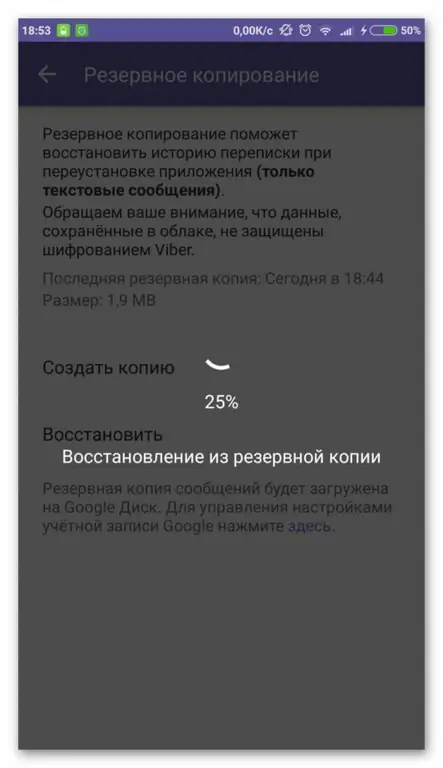
Thus, you can easily transfer all your conversations and correspondence from your old smartphone to a new one without losing text data.






