- Author Lauren Nevill [email protected].
- Public 2023-12-16 18:48.
- Last modified 2025-01-23 15:15.
It has long been known that with the help of programs created for photo retouching, you can create real masterpieces. For example, in Photoshop you can correct almost any flaw in a human face (widely used in wedding salons), place a person in a photograph of any land area, etc. An interesting example of using this program is creating circular panoramas.
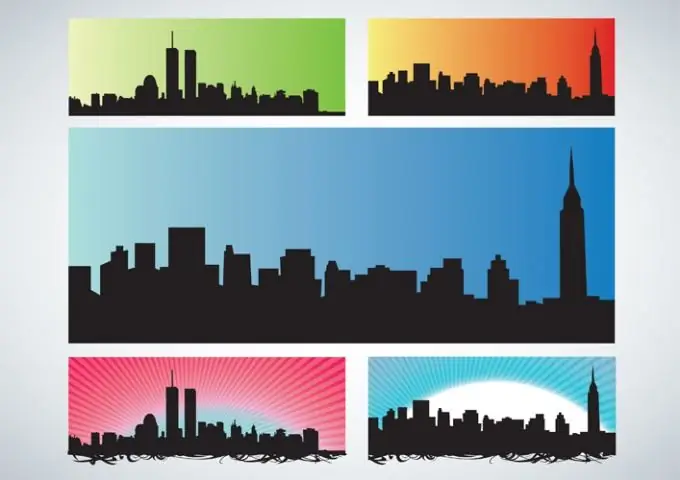
Necessary
- - Adobe Photoshop software;
- - panoramic shot.
Instructions
Step 1
A panoramic shot can be taken with a special camera or with a conventional one, but using a tripod. Special cameras have their own design, which allows you to take a picture with an angle of 180 degrees. Roughly speaking, 2-3 shots and the panorama is ready. Using a tripod, you can take a panorama with any camera by gently turning the tripod head between the shutter clicks.
Step 2
As part of the graphic product Photoshop there is a filter that allows you to make circular panoramas. What does this mean? Imagine that the panorama is a wide image. With the help of a filter, this image is twisted, turning into a circle. Depending on the image itself, the effect is different. A well-drawn picture can turn into a globe.
Step 3
Before you start creating a circular panorama, you need to get a panorama. If you do not have your own photo or tripod, which makes it almost impossible to create a panorama, use someone else's image that you can borrow from a friend, comrade or find on the Internet. It should be noted that the distribution of any image copied from the Internet is punishable by law.
Step 4
The resulting photographs must be assembled into a panorama using the same program or the MGI PhotoVista utility. The assembled panorama must be adjusted in color, saturation and other parameters so that this photo looks good in the “circle” effect.
Step 5
Now it remains to make a photo of a square format (all sides are the same size), otherwise an even "globe" will not work. Then flip the image using the "Edit" ("Transformation") and apply the appropriate filter. Click the Filter menu, choose Distort, then choose Polar Coordinates.
Step 6
By playing around with the settings of this filter, and adjusting all the color unevenness, you can get the perfect result.






