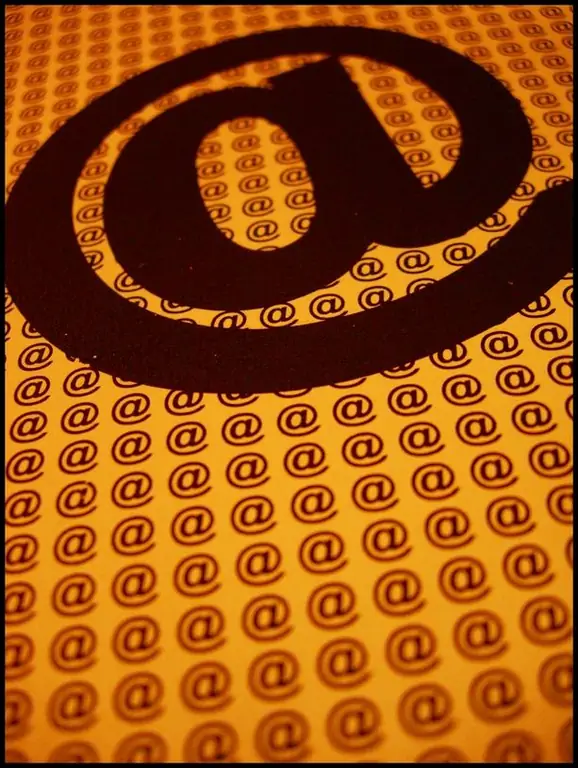- Author Lauren Nevill [email protected].
- Public 2023-12-16 18:48.
- Last modified 2025-01-23 15:15.
Links to frequently visited resources can be saved as bookmarks or copied into text files, so they do not disappear by accident. In some cases, Internet users prefer to make shortcuts to sites or even to the connection itself, the connection of which occurs only by double-clicking.
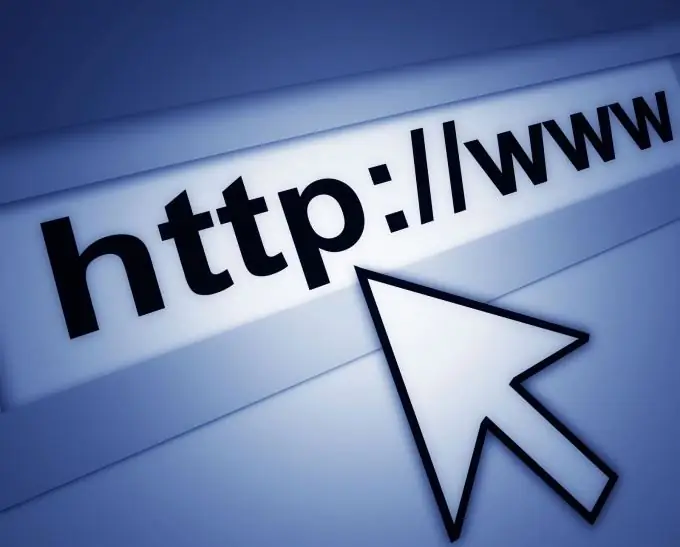
It is necessary
- - operating system of the Windows family;
- - any internet browser.
Instructions
Step 1
If you are using a connection that requires intermittent connection at system startup, display the shortcut on the desktop. To do this, open the "Start" menu, select the "Connection" item, in the list that opens, click the "Show all connections" item.
Step 2
In the window that opens, select the connection you use to access the Internet, hold down the icon with the right mouse button and drag it to the desktop.
Step 3
Release the right mouse button and select the "Create shortcut" item in the context menu. If you have other open windows that prevent you from creating a shortcut in this way, minimize them manually. To automatically minimize windows, hover the right-clicked connection icon on the taskbar, all windows will immediately be minimized.
Step 4
To display shortcuts to frequently visited sites, right-click on the desktop and select the New drop-down item. In the list that opens, select the shortcut.
Step 5
You will see a window for creating a shortcut. Go to your browser, open a frequently visited site and copy the link from the address bar by pressing the keyboard shortcut Ctrl + C or Ctrl + Ins.
Step 6
Go back to the window for creating a shortcut, paste the copied line into the "Specify the location of the object" field by pressing the shortcut keys Ctrl + V or Shift + Ins.
Step 7
Click the "Next" button and in the next window enter the name of the shortcut in the corresponding field. Here you can give the shortcut absolutely any name. Then click the "Finish" button, your shortcut will be on your desktop.
Step 8
You can change the shortcut icon by specifying the location of the displayed image in its properties. Right click on the newly created shortcut and select Properties. In the window that opens, go to the "Internet Document" tab and click the "Change Icon" button.
Step 9
In the window that opens, click the "Browse" button and specify the path to the folder with the icons, select the most appropriate one and click the "Open" button. Then click OK, Apply and OK.