- Author Lauren Nevill [email protected].
- Public 2023-12-16 18:48.
- Last modified 2025-01-23 15:15.
Opera is generally not the only browser on your computer. When the operating system is installed, the web browser is also installed into it. For example, on Windows, this is Internet Explorer. Therefore, it is likely that after installing Opera, you will use another browser, which will offer to make it your default web browser. It is likely that you will agree and later want to change it to Opera.
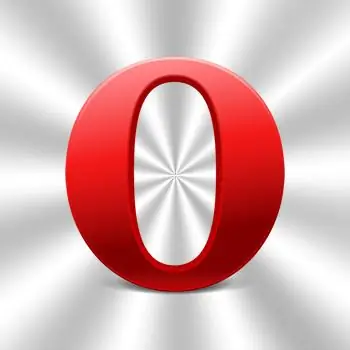
It is necessary
Opera browser
Instructions
Step 1
If you just installed the browser, the first time you start it, it will show a message stating that Opera is not installed as the default web browser on your computer. The same message will ask you to define it as the default web browsing application. You will have the choice to answer "Yes" or "No", and in addition, there will also be an opportunity to put a checkmark in front of the offer to no longer show this dialog. If you put it, then Opera will stop checking on subsequent launches whether it is the default browser, regardless of which button you pressed - "Yes" or "No".
Step 2
Subsequently, if you want to return to this choice, if you have previously checked the check box whether Opera is the default web browser, you will need to cancel this setting. There is no other way to make this application the default browser - it must offer you this choice at the next launch. To find the corresponding option in the browser settings, you need to open its main menu, go to the "Settings" section and select the item " General settings". These actions can be overridden by pressing CTRL + F12.
Step 3
In the settings window that opens, you need the "Advanced" tab - go to it and select the "Programs" menu item in the left pane. Here is the checkbox with the words "Check that Opera is the default browser". Check it and click "OK".
Step 4
Now you can restart your browser, or just wait for the next launch of this application. When you start Opera again, as after the initial installation, it will again be asked to define it as the default web browser on your computer, to which you need to answer “Yes”.






