There are many browsers currently available for browsing the web. Each of them has its own advantages and disadvantages, and each user chooses the one that seems to him the most convenient. Especially if you plan to use this browser by default - that is, open links from mail, Skype and other messengers in it. However, it often happens that during installation, the system automatically selects and installs the default browser - most often it is Internet Explorer. How do you change this if you prefer Opera?
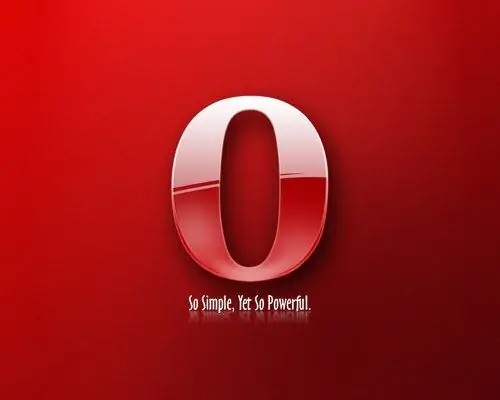
Instructions
Step 1
In order to make the Opera web browser your default, or standard browser, you first need to understand whether Opera is installed on your computer. To do this, go to the "Control Panel" (in almost any system you can get into it through "Start") and open the item "Programs" or "Add / Remove Programs". In the window that opens, you will see a list of programs installed on your computer, in alphabetical order. Opera, if installed, will appear in this list.
Step 2
In the event that you do not have the Opera browser installed, you need to install it. This can be done on the official website of the program www.opera.com. The site has a Russian interface. Directly on the main page, on the website banner, you will see the button "Download version 11.52 for Windows"; if not, there is a horizontal menu under the banner, from which you need to select the first item: "Opera for PC, Mac and Linux".
Step 3
Click on the button "Download version 11.52 for Windows". The download will either start automatically or you will see a page with the text “Thank you for downloading. If the download does not start, please click here. " Follow the link and the download will begin.
Step 4
After the browser has downloaded, install it on your computer. After launching the Opera_1152_int_Setup.exe file, a window will open with the text: "By clicking" Accept and install ", you accept the" Opera Terms of Service ". Click "Accept and Install" and the Opera browser will be installed on your computer.
Step 5
Once installed, Opera will automatically become your default browser.
Step 6
If Opera is already installed on your computer, but does not "want to be" the default browser, you need to do the following. Open your browser and in the upper left corner click on the button with the red letter "O" and the inscription "Opera". In the expanded menu, select "Settings: General Settings". Then select the "Advanced" tab and in it the "Programs" item. A window will open containing the "Verify that Opera is the default browser" field. Check this box and restart your browser. At startup, a window will appear asking “Opera is not installed as the default browser on your computer. Set Opera as the default web browsing application? " Click "Yes" and Opera will become the default browser on your computer.






