Obtaining administrator rights is necessary for the user when performing procedures that could potentially damage the performance of the Windows operating system. In some versions, the built-in elevated Administrator account may be disabled, but the operation of obtaining administrator rights remains a standard feature.
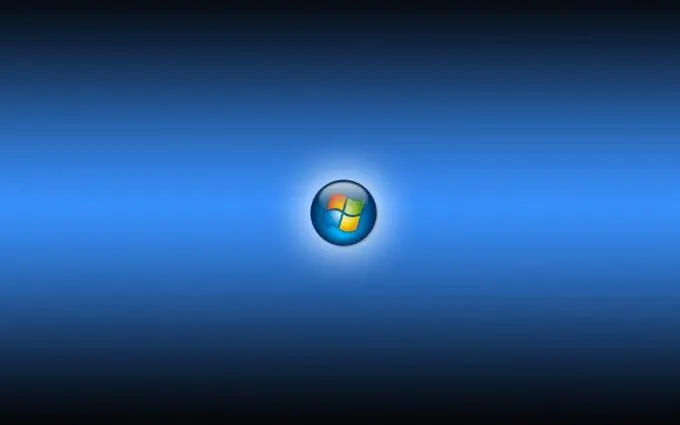
Instructions
Step 1
Use the "Start" button to open the main menu of the operating system. Enter the name of the application or service to run in the text box of the search bar.
Step 2
Select the "Find" option in order to confirm the execution of the command. Call the service menu of the found object by right-clicking.
Step 3
Use the "Run as administrator" command and authorize the procedure by pressing the function key Enter.
Step 4
Call the Run dialog or simultaneously press the Win + K function keys to initiate the procedure for obtaining administrator access to computer resources.
Step 5
Enter netplwiz in the Open field and confirm the launch of the User Account Control Wizard by clicking OK.
Step 6
Go to the "Advanced" tab of the dialog box that opens and click on the button of the same name.
Step 7
Expand the "Users" node in the left pane of the wizard window and open the context menu of the "Administrator" line by right-clicking.
Step 8
Specify the Properties command and make sure the Disable Account check box is cleared.
Step 9
Confirm the command to perform the operation by clicking OK or use an alternative method of performing the same operation.
Step 10
To do this, return to the Run dialog and enter the value lusrmgr in the Open field.
Step 11
Confirm the operation by clicking OK or expand the Control Panel node of the main menu.
Step 12
Go to the "Administrative Tools" item and expand the "Computer Management" link.
Step 13
Select the Local Users option and perform the required operations.
Step 14
Return to the "Run" dialog and type the cmd value into the "Open" line for another procedure for obtaining local administrator rights.
Step 15
Use the OK button to confirm the launch of the Windows command interpreter and enter netuseradministrator / active: yes in the command prompt text box.
Step 16
Apply the changes made by pressing the softkey labeled Enter.






