Banner is a means of attracting people's interest to a certain object, which is of an advertising nature. Most often, it looks like a small image, in fact, it is a link to a specific Internet resource. To enable a banner, you need to take a few steps. The ucoz system is taken as an example.
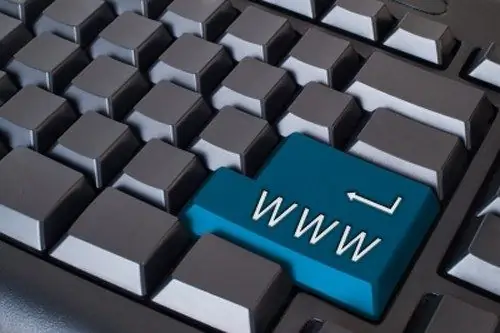
Instructions
Step 1
To add a banner to your site, use the Banner Rotator function. It allows you to show several banners in one place in random order, but it is also suitable for placing one single one. Log in to the control panel. On the main page, select Banner Rotator.
Step 2
If in the future you plan to add different links to other web pages, use the "Create category" button to be able to sort them. If one banner is enough for now, click on the "Add banner" button. A new dialog box will open.
Step 3
Fill in the required fields in sequence: select the type of banner from the drop-down list (text, image, flash, full code), in the "Banner name" field, indicate information that will help you determine what kind of banner it is. It will not be displayed on the site pages. Set the size of the image, if you have chosen this particular type of banner, insert a link to the image (it can be uploaded through the file manager to the site or uploaded to a third-party photo hosting).
Step 4
Mark the days of the week on which the banner will be visible to visitors, indicate the start and end periods for its demonstration. If there is only one banner, you do not have to set the display priority. Make sure that the “Status” field is set to “Active” and save the settings with the corresponding button.
Step 5
Go to your site, log in as an administrator, in the site management menu, select the "Constructor" item and the "Enable Constructor" command. Wait for the page to refresh. In the same "Constructor" menu, select the "Add Block +" command. Drag the block you just created to the desired location. Rename it by double-clicking the left mouse button on the "New block" field.
Step 6
Click on the gear button for the block you created. A new dialog box will open. On the Content tab, click the Banners icon. The window will update, in the list you will see a link to the banner just created in the control panel. Click on it with the left mouse button, save the changes using the command in the "Constructor" menu and return to normal viewing mode. Your banner will be located in the selected location.






