Email has become a part of our lives. More and more often it becomes necessary to have several mailing addresses for different types of communication - business, forums, personal. Working with a large number of mailboxes on email sites is not very convenient. Mail programs can help solve this problem. One of the most popular email services is Outlook Express. Outlook Express incoming and outgoing mail settings are configured simultaneously.
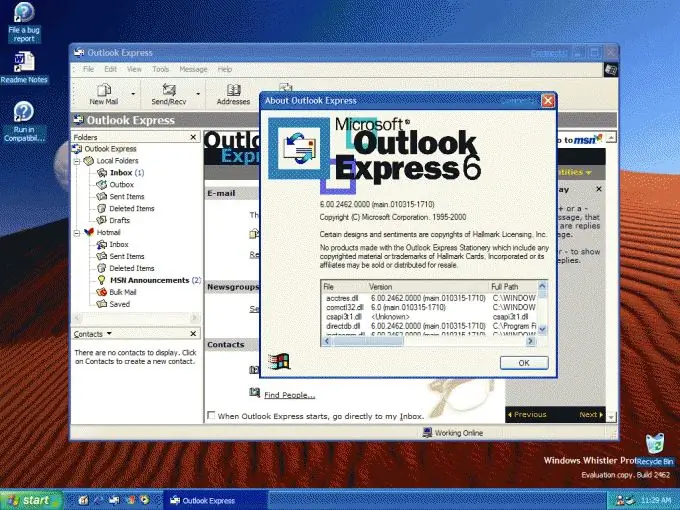
Necessary
Outlook Express
Instructions
Step 1
Click the "Start" button to bring up the main menu and go to "Programs".
Step 2
Select Outlook Express from the list of programs and select the "Accounts" item in the "Tools" menu of the program window.
Step 3
Click the "Add" button and select "Mail …".
Step 4
Enter the desired mailing author name that appears in all emails in the Display Name field of the Enter a Name section of the Internet Connection Wizard dialog box and click Next to run the command.
Step 5
Enter your email address in the Email field of the Internet Email Address section of the Internet Connection Wizard dialog box and click Next to proceed to the next step.
Step 6
Select the desired server type for incoming and outgoing emails and enter the data in the appropriate fields in the Email Servers section of the Internet Connection Wizard dialog box. Click the Next button to confirm your choice.
Step 7
Enter your spam-protected email address. Make sure Java Script is enabled.
Step 8
Enter the desired password in the "Password" field of the "Login to Internet mail" section and select the "Remember password" checkbox. Click the "Next" button to go to the next step of configuring your mail client.
Step 9
Click Finish in the Congratulations section to save the settings for your Outlook Express email client account.
Step 10
Specify the account you just created on the Mail tab of the Internet Accounts window and click the Properties button.
Step 11
Go to the "Servers" tab in the properties window of the selected e-mail that opens and select the checkbox next to "User authentication" in the "Outgoing mail server" section. Click the Settings button.
Step 12
Select the checkbox next to "As on incoming mail server" in the "Log on" section of the "Outgoing mail server" window that opens and click OK in all open windows of Outlook Express.
Step 13
Click the "Close" button in the "Accounts" window to complete the configuration of the mail client.






