Site owners sometimes need to put out software for free download. At the same time, it is important not only to download files, but also to make their search and download convenient for visitors to the Internet resource.
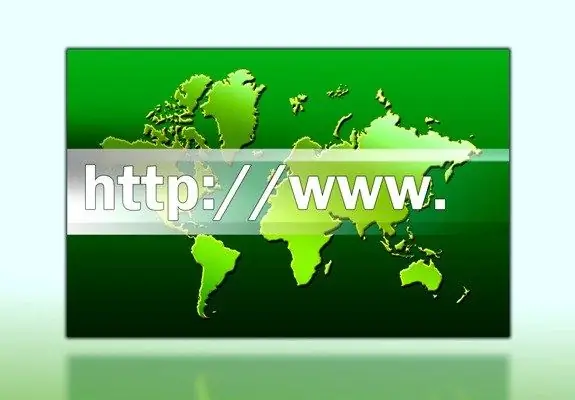
Instructions
Step 1
First, upload the program files through your hosting account control panel. It is best to create a separate folder for these files - for example, program or download. If you are uploading large files, say, OS distributions, it is better to upload via FTP.
Step 2
In order for your website visitors to download the downloaded files, you need to place the appropriate links in the page code. In the simplest case, it is just a text link indicating the path to the file. For example, this: https:// site_address.ru/downloads/restorator.exe. This example specifies the path to the restorator.exe program (a well-known resource editor). The user can download it by clicking on the link or by copying the path to the address bar of the browser.
Step 3
For the convenience of users, the link can be formatted differently, for which you should use a special html-code that allows you to hide the actual address, making the link the name of the program or other explanation. The previous link in this case might look like this: Resource Editor Restorator. When pasting this code, the user will see the line "Restorator Resource Editor", which will be the link.
Step 4
Links to downloaded files can have absolute and relative paths. In the above example, an absolute path was used - that is, this link can be placed on any page of the site or on another site, and it will work. When using relative paths, the file address is specified relative to the folder in which it is located, the directory, or the site root. In this case, the specified path turns out to be shorter, but it must be correctly spelled out for it to work.
Step 5
Using relative paths, the above example might look like this: Resource Editor Restorator. The link will work only on the site with the posted program. If the program file is in the same directory as the linked page, the link may look even simpler: Restorator Resource Editor.
Step 6
When placing links, it is easier to specify absolute paths, since in this case usually there are no difficulties, the links start working immediately - provided that there are no errors in the address. After placing links on the site, be sure to check their performance.






