A lot of time has passed since the first sites appeared. Since then, the number of Internet users has increased millions of times. Therefore, the problem of collecting accurate, complete and reliable statistics about visitors has become very relevant for most webmasters. Fortunately, several powerful free services for collecting and processing information about the traffic of web resources are currently available, so you no longer have to wonder how to make statistics for the site. One of these services is Google Analytics.
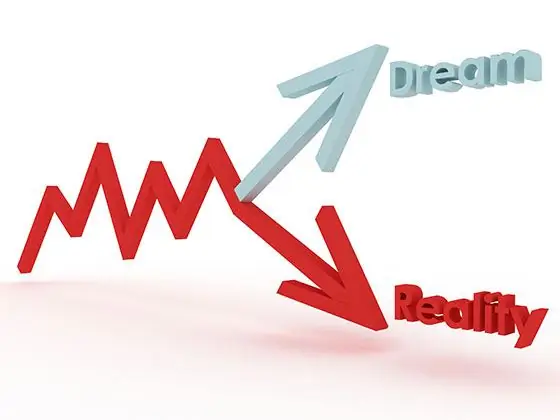
Necessary
Any modern web browser. Ability to edit website page templates
Instructions
Step 1
Sign up for Google Analytics. To do this, open the address in your browser https://www.google.com/analytics/, click on the "Sign Up Now" link, click on the "Create an account now" link. The new account registration page will open. Go through the registration procedure. For convenience, select your preferred interface language in the drop-down list located at the top right of the page
Step 2
Sign in to your Google Analytics account. Open the address in the browser https://www.google.com/analytics/, click on the "Access Analytics" button. In the drop-down list "Change language:" select the value "Russian". In the fields "Email" and "Password" enter your account credentials. Click the "Login" button
Step 3
Add your website profile to your Google Analytics account. On the page https://www.google.com/analytics/settings/home click on the "Add Website Profile" link. On the page that opens, enter the site domain. Click the Finish button
Step 4
Install the tracking code on the site. The page that opens after adding a profile contains a piece of JavaScript code and instructions for installing it on the site. The code must be placed on all pages of the site to collect statistics. Check out the instructions on the page for installing the code. Copy the code. Edit your site page templates so that the code appears at the end of the pages' HEAD element. At the bottom of the Google Analytics page, click the Save & Finish button.
Step 5
Wait for confirmation to start collecting statistics. A green check mark icon will appear in the Status column of the website profiles list. Real statistics of visits can start to be displayed within a few hours.






