Internet users often have to post certain information on the network. These can be various ads on sites, articles, reviews, etc. To do this, you need to be able to upload files to the site. This can be done using an FTP client or using a browser. This article will discuss in detail the second option for uploading files to the site. To successfully upload the file, you need to know the login, password and address of the FTP server. This data should be provided by your hoster, where the site is located.

It is necessary
You need an Internet connection, as well as a login, password and FTP server address
Instructions
Step 1
Open your browser. In the address bar, write a direct link to connect to the FTP server: ftp: // login: password @ ftp server address. Login and password are separated by ":". The service symbol "@" is written after the password in front of the ftp-server address. At the very beginning of the link, write "ftp: //" so that the browser is sure that the file transfer will be via FTP, not HTTP. There should be no spaces in the link.
Click the go button. A connection to the server will be established. If the data was correct, you will see a field with files. This opened the FTP server, where you need to add your files.
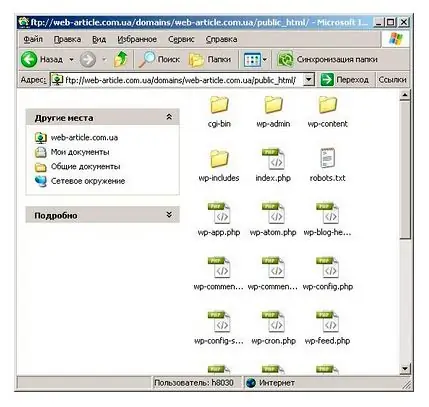
Step 2
Now just drag and drop your files from your computer into the open ftp connection window. The process of copying the files will begin. You can copy one file at a time, or several.
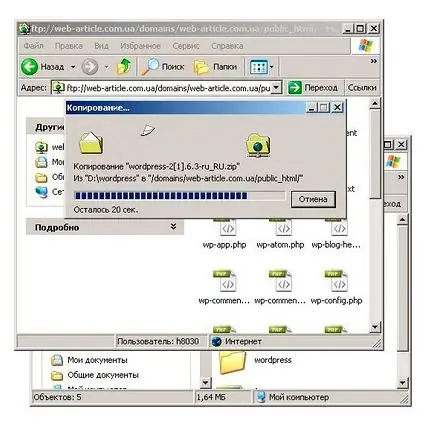
Step 3
After copying is complete, the file will be on the server. To check this, open your site in a browser and add the path to your file to it in the address bar. You can find out the path to your file when uploading it to the server. If you copied the file to the root disk, just add the name of the file uploaded to the server after the “/” sign to the domain. If the file is opened (picture or html page) or a download request appears (archive or program), this means that the file is correctly uploaded to the FTP server.
If you need to copy a file from one FTP server to another, you will first have to upload it to your computer, and then to the server you need. This is because not all FTP servers support copying from other servers directly.






