Agree, this is not very convenient - each time you enter your username and password when entering the site. This is why browsers have a function for storing such data, and Opera is no exception.
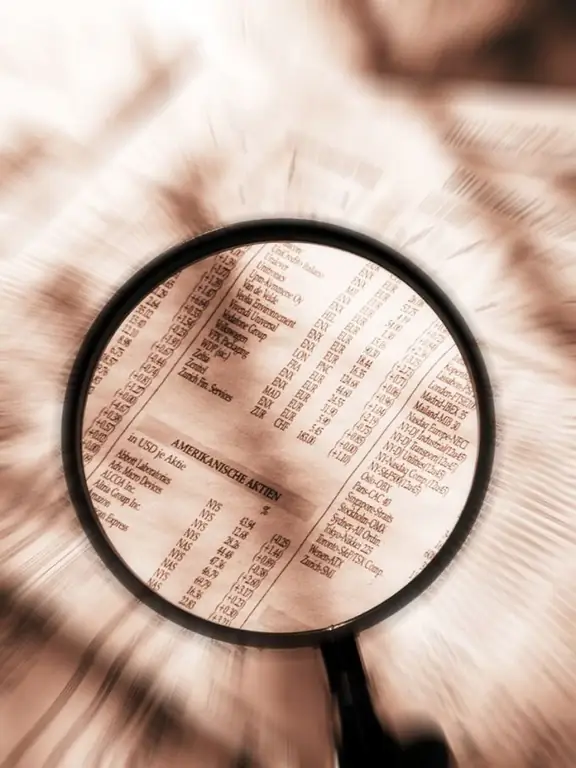
It is necessary
the Unwand program
Instructions
Step 1
Open the Folder Options menu in your operating system. In Windows XP, to do this, click the "Start" button, then "Control Panel" and "Folder Options" (if the Control Panel has a classic view) or "Start" -> "Control Panel" -> "Appearance and Themes" -> "Properties folders”(if in the form of categories). In Windows 7, "Start" -> "Control Panel" -> "Folder Options" (if the control panel has a classic look) or "Start" -> "Control Panel" -> "Appearance and Personalization" -> "Folder Options" (if in the form of categories).
Step 2
Further, the procedure is the same for any of these operating systems: select the "View" tab, scroll to the bottom of the "Advanced options" list and check the box next to the item "Show hidden files, folders and drives" (Windows 7) or "Show hidden folders and files”(Windows XP).
Step 3
Download, install and run the Unwand program. The download link for this program is at the end of this article. A new window will open in which you need to specify the path to the Opera browser file, which stores information about saved passwords. Typically C: Users "Username" AppdataRoamingOperaOpera.
Step 4
Select the wand.dat file located in the destination folder and click Open. By the way, the Appdata directory is a hidden folder by default in Windows operating systems. Therefore, to make it visible in the Unwand program, you made it open in the first and second steps of the instruction.
Step 5
The previous Unwand window will disappear and a new, smaller one will appear. It will display not only passwords, but also their logins. The information is presented in a continuous list, but it's not difficult to figure out what's what. First, look for the name of the Internet resource, and it will be followed by the login and password for authorization on it.






