If you see the message "This page contains errors, and it may display and operate incorrectly" or "Completed, but with errors on the page", this may indicate the need to troubleshoot script errors in your Microsoft Windows Internet browser.
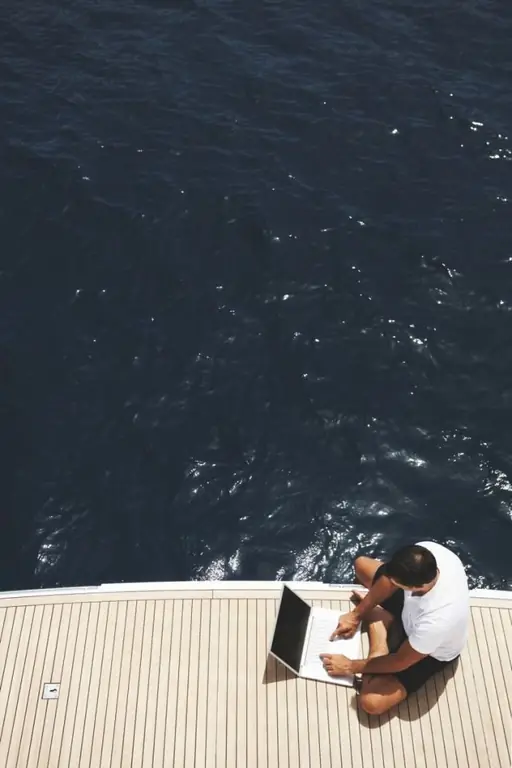
Instructions
Step 1
Start the Internet Explorer application and go to the "Tools" menu of the upper toolbar of the program window to perform the operation of disabling script debugging if the error message is the only one.
Step 2
Expand the link "Internet Options" and go to the "Advanced" tab of the dialog box that opens.
Step 3
Apply the checkbox to the "Prevent script debugging" box and click OK to confirm the command.
Step 4
Uncheck the box next to "Show notifications on every script error" to suppress the display of error messages, and click OK to apply the selected changes.
Step 5
Log in to the web page causing the error message using a different web browser, using a different account, or on a different computer to determine the cause of the error message.
Step 6
Return to the "Tools" menu of the top toolbar of the Internet Explorer window and go to the "Internet Options" item to reset the security settings that might prevent the correct display of the web resource.
Step 7
Go to the Security tab of the dialog box that opens and use the Default button to select new options.
Step 8
Confirm the application of the selected changes by clicking OK and go to the "General" tab to delete all temporary Internet files.
Step 9
Click the Options button in the Temporary Internet Files section and select Delete Files.
Step 10
Confirm the execution of the command by clicking OK and use the Delete Cookie button to continue the procedure.
Step 11
Confirm your choice by clicking OK and go to the "Journal" section.
Step 12
Click on the "Yes" button in the new dialog box and confirm the clearing of the log by clicking on the OK button.
Step 13
Make sure your system has the latest updates.






