Google Chrome supports a large number of functions for working with Internet resources. The capabilities of the browser can also be expanded with all kinds of add-ons, among which you can also find an applet for blocking unwanted resources.
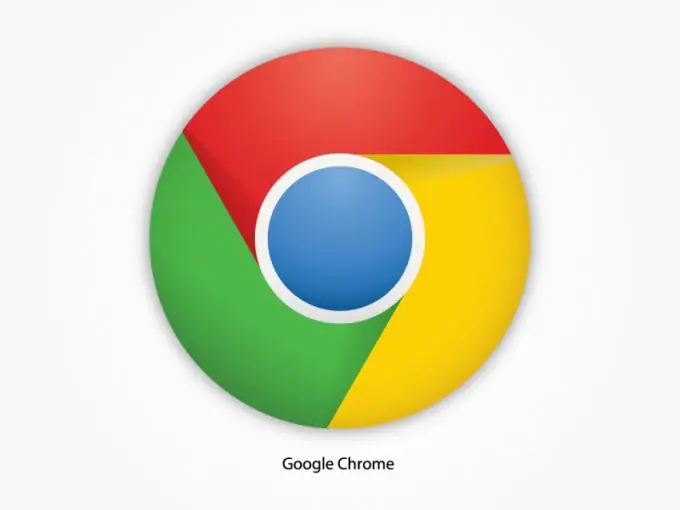
Instructions
Step 1
Open the Google Chrome window and click on the menu button in the upper right part of it. Among the proposed items, select the section "Tools" - "Extensions", where click "More extensions". This link will redirect you to the Google Chrome app store. You can also access it by using the corresponding icon on the main page when starting the browser.
Step 2
At the top left of the menu that appears, enter the WebFilter Pro prompt. Select the extension corresponding to the name from the results obtained. In the right part of the window that opens, click "Install". Follow the onscreen instructions to complete the installation and restart Chrome.
Step 3
To launch the site filter, go to the browser extensions section and select the appropriate plugin. Then a settings window will open where you can select the options you want. In the Password Settings block, specify the password to access the application. This will block other computer users from changing options to open access to resources. In Working Mode, specify Kids. If someone tries to change the program settings or go to the site specified in the list, you can receive a corresponding notification via E-Mail or SMS.
Step 4
In the Block Policy section, select the resources that you would like to block access to. So, in the list of parameters, you can choose to block sites with viruses or pornographic content, information about drugs, torrent trackers and P2P servers, sites about weapons and gambling, etc. In the Alert section, specify if you want to be notified when someone tries to access the site from a browser window.
Step 5
In the Black List tab, you can specify the address of a specific resource to which you want to block access. After making the settings, unwanted sites will be blocked. Setting up blocking in Google Chrome is complete.






