Many Internet users create their own sites and blogs. And even if you don't have a personal web page, it is possible that you may want to embed a YouTube video in your comment on someone else's site - after all, videos can sometimes convey thoughts and feelings much better than words. You shouldn't have any problems with adding YouTube videos - all the tools for this are available on the watch page. The main thing is that the content of the video does not violate the requirements of the laws.
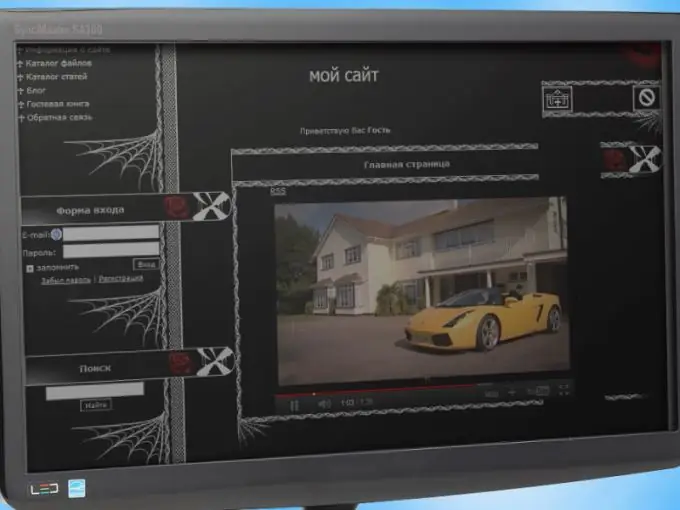
Instructions
Step 1
Skip to the third step of this guide if you want to add a video to your site that is already hosted on YouTube by you or someone else. To upload your own video to the hosting, create a YouTube account or, if you already have a Google profile, log in with your username and password
Step 2
Click on the "Add Video" button in the upper right corner of the site. Use the button with the appropriate name to select the desired file on your computer, or open the folder with the video in Windows Explorer and simply drag the desired video with the mouse to any place on the add page. Wait for your entire file to upload to the site
Step 3
Go to the video viewing page. Click on the "Send" button located under the player window. In the menu that opens, click on the "Embed" button
Step 4
Select the desired options for displaying the video on the site page. First of all, the size of the player. Check if the player should show links to a similar video after the end of playback. If necessary, enable HTPPS support and deferred cookies
Step 5
Add a new post to your site. Set the text input mode to HTML. Copy the video code generated on the YouTube page and paste it into the message text. Or, in the visual text editing mode, click on the "Add video" button and provide a link to the selected video
Step 6
See how the player is displayed on the page of your site using the message preview function. If necessary, make changes to the player settings and generate another code. Please note that some web resources only support old embed codes. If you are satisfied with the settings, save your message - all visitors to your site will be able to watch the video.
Step 7
Please note that if you liked a YouTube video posted on any other resource, you can get the code to add it to your page without going to youtube.com. To do this, wait until the end of the playback and click on the "Submit" button, which will appear in the upper right corner of the YouTube player. Then click on the "Insert" button and then proceed as described above.






