When reinstalling the operating system or browser, you may need to save your current bookmarks somewhere. You may also need this procedure to transfer bookmarks to another computer or transfer them to someone over the network. Almost every browser has a corresponding mechanism.
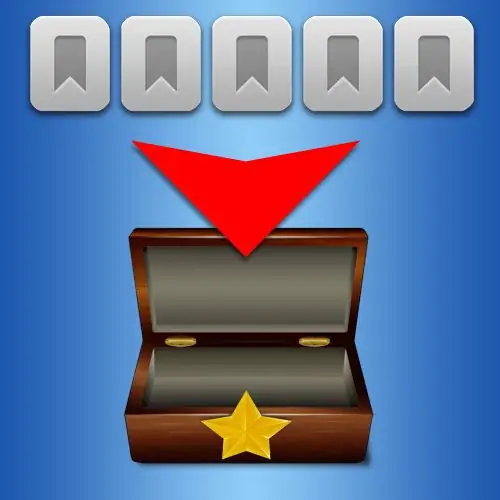
Instructions
Step 1
In Opera, to save bookmarks in the native format of this browser, open the menu, go to the "Bookmarks" section and select "Manage bookmarks". All these manipulations can be replaced by pressing the shortcut keys CTRL + SHIFT + B. On the bookmark management page at the top of the window there is another menu - open the "File" section and click "Save As". A standard file save dialog will open, where you need to select a location and file name to store the current browser bookmarks. Complete the procedure by clicking the "OK" button.
Step 2
In the Mozilla FireFox browser, you can also use the hotkeys CTRL + SHIFT + B. Or you can click the "Bookmarks" section in the menu and select "Manage Bookmarks". And here, too, in the upper part of the window there is an additional menu - open the "Import and backup" section in it and select the "Backup" line. This will open a save dialog where, after choosing a location and name for the bookmarked file, click the "Save" button.
Step 3
In Internet Explorer, a special "Import and Export Wizard" controls the standard way of saving bookmarks. To launch it, open the "File" section in the menu and click "Import and Export". In the first window of this wizard, you just need to click the Next button. In the second, in the list under the "Select an action", click the line "Export favorites" and click the "Next" button again. Further, the wizard will offer you to choose whether to save all bookmarks or only individual folders, and then indicate the location where the bookmarks will be saved by default. You can change this location by clicking the Browse button. Then click "Next" for the last time - in the next window of the wizard it will be replaced by a button labeled "Finish". Click this button to start the save process. Upon completion, the browser will report that the export was successful.
Step 4
In the Google Chrome browser, select the "Bookmark Manager" item in the menu. On the dispatcher page there is a drop-down list labeled "Arrange" - open it and click the lowest item - "Export bookmarks". A standard file saving window will open. Select a location to store the bookmarked file. This browser saves them in the format of regular web pages - html.
Step 5
In the Safari browser, to save bookmarks, open the "File" section in the menu and select "Export Bookmarks" in it. Like Chrome, this browser uses html for storage - select a suitable storage location on your computer and click the Save button.






