Changing the maintainer in the network space (browser) requires the user not only to get used to the new interface, but often the need to transfer bookmarks that simplify access to favorite resources. Fortunately, none of the most popular browsers lacks this feature.
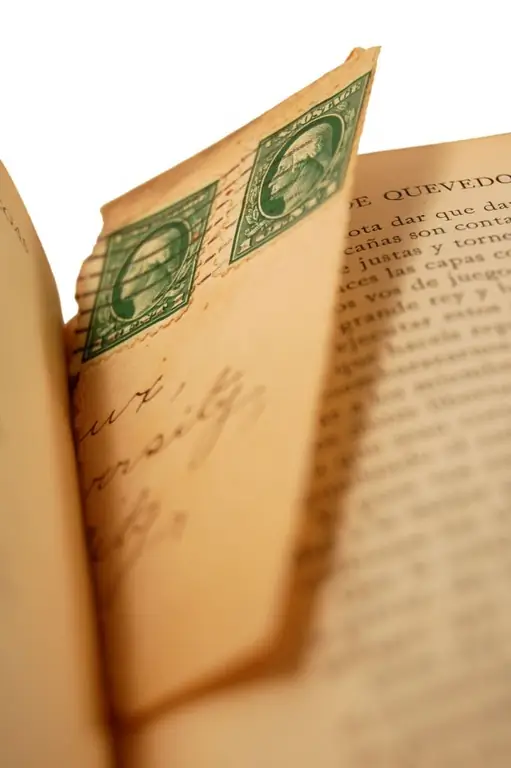
Instructions
Step 1
To export bookmarks from Opera, click the menu item "File"> "Import and Export", and then select the one you need from the options provided (you should be interested in the bottom of the list - "Export …"). A new window will appear in which you will be prompted to save the file with bookmarks. To import bookmarks into Opera, click again "File"> "Import and Export", but now choose from the options at the top of the list - "Import …".
Step 2
To export bookmarks from Mozilla, click the All Bookmarks menu item (or use the keyboard shortcuts Ctrl + Shift + B)> Import and Checkout. Next, click "Backup" if you are going to transfer bookmarks to Mozilla, or "Export to HTML" - if in another browser. In a new window, save the file with information about bookmarks under any name and in any place convenient for you. To import into Mozilla, reopen the Import and Checkout dropdown and then Restore> Select File (if importing bookmarks from Mozilla, you will need to find a.json file) or Import from HTML (if from another browser).
Step 3
To export bookmarks from the Google Chrome browser, click the wrench button in the upper right corner of the program, then Options, the Personal Content tab, and Synchronization settings. In the window that appears, enter the login and password for your gmail account. If you do not have one, you can create it right there by clicking "Create Google Account". Accordingly, to import bookmarks, open Google Chrome and repeat the same steps. To transfer bookmarks from another browser, open the "Personal Content" tab again, click "Import from another browser", select Internet Explorer or Mozilla Firefox from the drop-down menu, check the "Favorites / Bookmarks" item and click "Import".






