The need to save pages of various Internet resources for subsequent offline work occurs quite often. Let's see how this is easier to do in the most common browsers today.
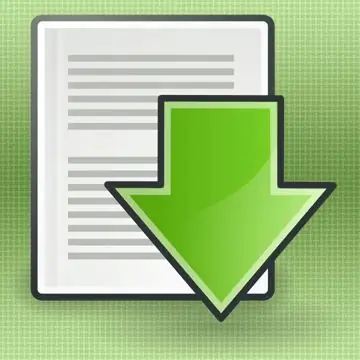
Instructions
Step 1
In the Opera browser, to save an open web page, go to the “Page” section in the “Main Menu” and select “Save as …” there. This will open the save dialog box. You can also open it by pressing the keyboard shortcut CTRL + S. Here you need to specify a name for the saved file. By default, the browser uses the text that the web page places in the title bar of the window as the filename. Very often, this is a long text, intended mostly for search engine robots, and not for site visitors. Therefore, it is sometimes difficult for a normal "non-robot" to understand this text, let alone remember after a while by the file name what all this means … It is better to give the file of the saved page a clearer and shorter name. In the dialog box, you need to choose the most suitable way of saving - if you are only interested in the text of the page, then in the drop-down list "File type" it is better to select "Text file". By default, it will open with a text editor. If you select "HTML file" from this list, then the page will be saved as the original html code and will open in the browser. However, this option will lose pictures, flash movies, style sheets and other elements that are contained in files separate from the source code. To save them, select the "HTML file with images" or "Web archive (single file)" item in the list. A web archive is a special format similar in principle to regular archives (RAR or ZIP), with the difference that you do not need to unpack it, the browser will do it itself if necessary. opens by the browser in the same way as the files of regular web pages.
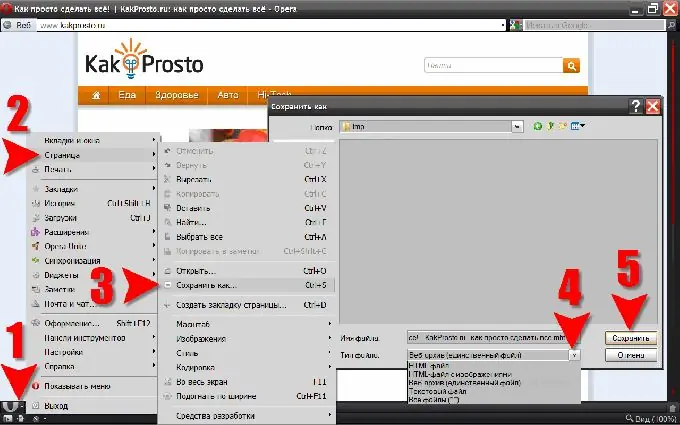
Step 2
In Mozilla FireFox, to open the dialog for saving pages, you need to select the "File" section in the menu, and in it the item "Save as …". And here, too, you can shorten this operation before pressing the CTRL + S key combination. In this browser, the steps for saving a file are similar to the procedure in Opera, with the only difference that the same file types in the drop-down selection list are named slightly differently.
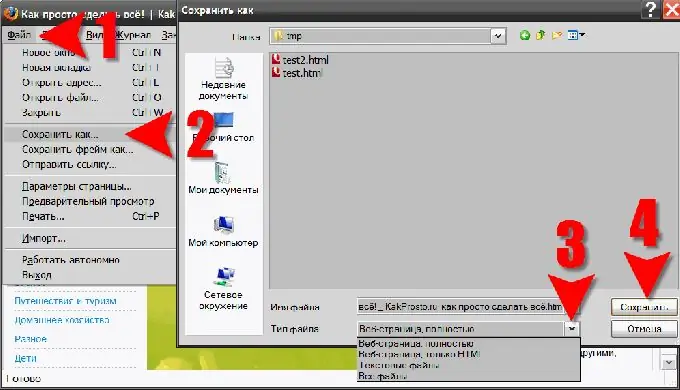
Step 3
And in Internet Explorer, it is a combination of the two previous browsers. To open the dialog for saving a web page, you need to act in exactly the same way as in Mozilla FireFox, that is, select the "File" section in the menu, and in it the item "Save as …". And the save dialog itself, including the drop-down menu for selecting the type of saved file, is absolutely identical to the Opera dialog.
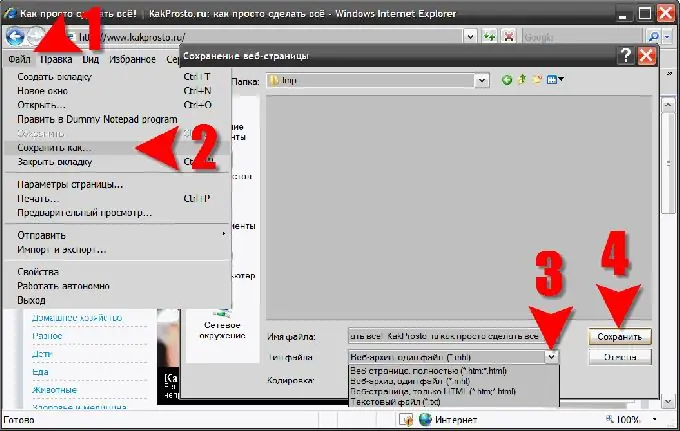
Step 4
In the Google Chrome browser, to open the dialog for saving the page, in the upper right corner, click the icon with the image of a wrench and select the "Save page as …" item from the menu. The CTRL + S keyboard shortcut also works in this browser. The saving procedure itself is identical to the previous ones, but the choice of types of saved files is less - only HTML or the entire page.
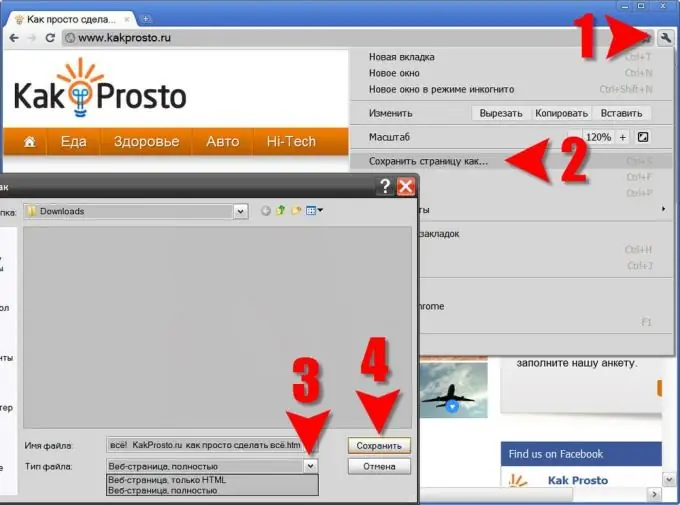
Step 5
In Safari, the way to open the dialog for saving the page is also through the icon in the upper right corner, here is not the page image. Although, if you have enabled the display of the menu bar of this browser, then you can use its "File" section. In any case, you need to select the "Save as …" item. And in this browser, the keyboard shortcut CTRL + S also works. Safari, unlike Google Chrome, can also save web archives - you can select the corresponding item in the drop-down list.






