Unfortunately, modern browsers still don't know how to save web pages in graphical formats by default. If there is such a need to do this, you have to look for other possibilities. Below are several ways to save a site page in an image format.
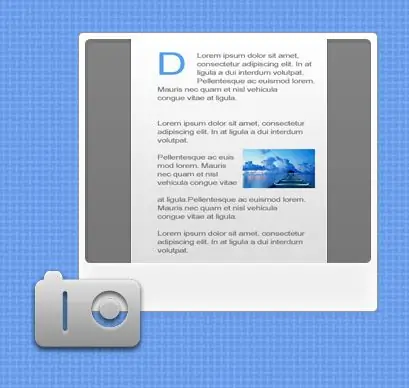
Instructions
Step 1
The easiest way is to take advantage of the ability to take a screenshot on each computer. The corresponding button labeled "Print Screen" (sometimes abbreviated as "Prt Scn") is usually located in the top row of buttons, above the navigation buttons. The sequence of actions is as follows: - press the "Print Screen" button to copy the entire visible area of the monitor screen into the computer's RAM (on laptops, sometimes it is necessary to press in combination with the "Fn" button). You can take a picture not of the entire screen, but only the active window by pressing the button in combination with the Alt key; - open any graphics editor, for example, the standard Windows Paint OS graphics editor, press the Ctrl + N key combination to create a new document; - by pressing the Ctrl key combination + V or by selecting the appropriate item in the editor menu, paste the copied one; - all that remains is to save the picture in the desired graphic format and in the desired location on the computer. Unfortunately, in this way you can take a picture of only the visible area of the page.
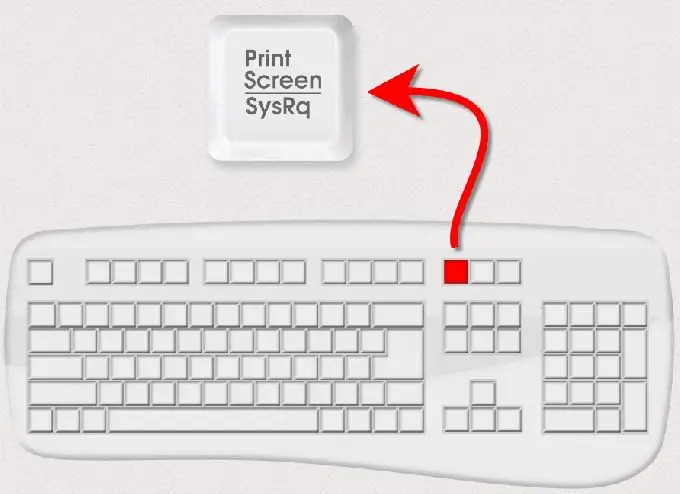
Step 2
The second way is devoid of this drawback - to use the service offered on the site thumbalizr.com. In its free part, you can take a screenshot of any page in the image format in three steps: - after going to the main page of the site, you need to enter the address of the desired page in the field with the inscription "Enter your target URL". Here, check the "page" field if you want a picture of the entire page. If only the part of the page visible after loading is enough, leave a check in the "screen" field. Then press the button labeled "thumb it"; - in a few seconds the site scripts will scan the page you specified, show it in a thumbnail and offer to choose the size of the picture that suits you. You can choose one of six standard options by clicking any of the numbers from 150 to 1280 in the Download field, or enter your own size in the Custom field. Here the number sets the width of the picture in pixels, and the height will be adjusted in proportion to the width you specified. Then press the button labeled "go"; - on the next page there will be nothing but an image in the dimensions you specified. You need to right-click it, select "Save Image" from the context menu and select a location on your computer where you would like to place it. The picture will be saved in.png
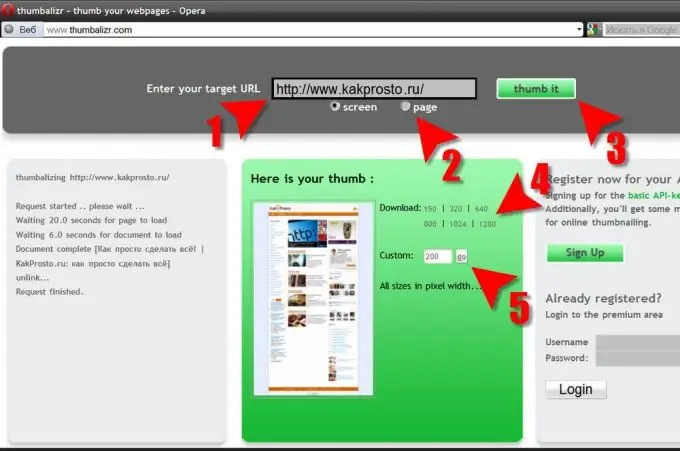
Step 3
There are programs specially designed for capturing images from the screen, which also know how to take a screenshot of the invisible part of the window of any application, including web browsers. For example - SnagIt. But for the most part, these programs are not free, so it makes sense to stop at this option only if you constantly have to work with screenshots.






