Often in the Internet space we come across something that we would like to save on a personal computer: an original recipe, a useful article, interesting ideas for website design. This is when the ability to save a web page comes in handy. It is useful to know this also for those who are forced to save Internet traffic.
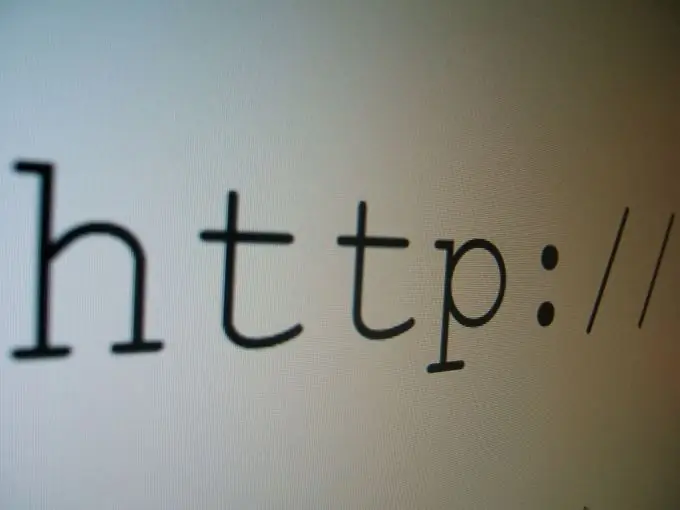
Necessary
- - PC with an installed internet browser
- - access to the Internet
- - may need a graphics editor
Instructions
Step 1
Open the site page you want to save using one of the web browsers (for example, Opera, Mozilla Firefox, Internet Explorer, Google Chrome). Make sure you are on the exact page you want.
Step 2
Find the menu item "Save As" or "Save Page As". Most often, you should look for it in the "File" menu (click on the word "File" in the upper left corner once with the left mouse button to see a drop-down list of possible actions). However, in some browsers this menu item can be difficult to find. For example, if you use Opera, you first have to go to the menu, which is called “Menu” (red button at the top left), find the “Page” item there, and then find the “Save As” sub-item in it. To save a web page in the Google Chrome browser, you need to go to the tools menu (the icon in the form of a wrench at the top right).
Step 3
If you followed the previous step correctly, a dialog box will appear on the screen. Select the location on your computer where you would like to save the site page. You can select the desired folder by clicking on the triangle arrow at the top of the window or by selecting one of the icons on the left.
Step 4
Select the file name under which the page will be saved. You can either leave the name suggested by the computer, or enter your name in this line.
Step 5
Set the file type by clicking on the triangle-shaped arrow next to this field. If you need to save the entire page so that it will be displayed "as is" later, select the "Web Page, Full" file type. In this case, a document with the.html extension and a folder containing all the graphic elements of the site page will be created on your PC. This method is used most often. Selecting the "One web archive file (*.mht)" menu item will create one large file, which will also contain all the pictures, but it will open slower. If only the text is important, and the images are either missing or unnecessary, use the Web Page, HTML Only format. You can also save a web page in a text file with the.txt extension. However, unlike the above methods, the saved page is perceived worse in this form, because all advertising titles and auxiliary captions remain in the text.
Step 6
Sometimes you want to save a page as a picture. With the desired page open in the browser, press the Shift + Print Screen keyboard shortcut. Then start any graphics editor, for example, Paint, use the Shift + Insert key combination to insert the resulting image and save it. But remember that when using this method, only that part of the Internet page that fits on your monitor screen will be saved.






