- Author Lauren Nevill [email protected].
- Public 2023-12-16 18:48.
- Last modified 2025-01-23 15:15.
If you need to save a web page for later viewing offline (without an internet connection), you can do so in any of the internet browsers. Let's consider the procedure for the most popular of them.
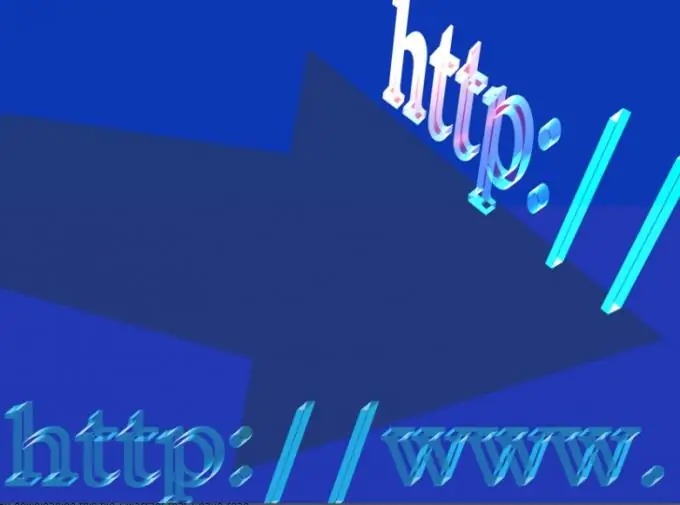
Instructions
Step 1
Internet Explorer
To save a web page in this browser, click on the Page menu and choose Save As. A dialog box will open where you will be asked to select a location on your hard drive or external drive where you would like to save the web page. Select the desired folder, in the Save as type box, select Entire Web Page, and then click Save.
Step 2
Google chrome
This web browser provides the user with the ability to activate the "Save As" command by right-clicking in an empty field on the page. As with Internet Explorer, you need to select the folder where the page will be saved. Also make sure the Save as type box is set to Complete Web Page, and then click Save.
Step 3
Mozilla Firefox
In this browser, as in Google Chrome, to save a page, just right-click anywhere on the page and select the "Save As" command from the context menu. The dialog menu does not differ from that in other browsers, so you should proceed according to the standard scheme: select a folder, value "Web page completely", "Save" button.
Step 4
Opera
To save a web page in this browser, click on the Opera button in the upper left corner of the window, open the Page menu item and activate the Save As command. Specify a folder to place the page on your hard drive or external storage, in the File type field select HTML file with images and click the Save button.
Step 5
Safari
You can save a page in this browser in the same way as in Google Chrome or Mozilla Firefox, that is, by right-clicking in an empty field of the page and selecting the "Save Page As" command from the context menu. The only difference is in the type of file that should be specified. It should be "HTML File".






