Before configuring an e-mail program on your computer, you need to know the settings for a particular server and determine if it is on the existing list of supported Windows servers.
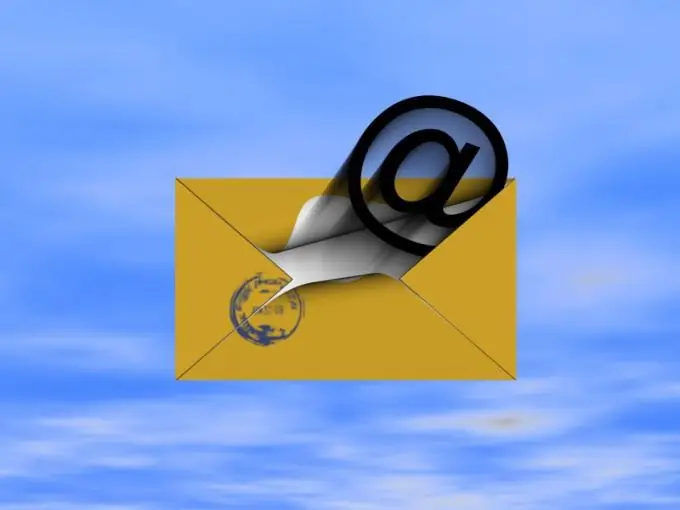
Instructions
Step 1
Find out the server name by referring to the accompanying Windows Mail documentation, your ISP, or your network administrator. Please note that Windows Mail no longer supports the HTTP: // protocol, which is used by email services such as Hotmail, Gmail, and Yahoo. And to find out if the use of POP3, IMAP4 and SMTP servers is applicable for your OS, refer to the official Microsoft website (www.microsoft.com).
Step 2
To find out your server settings, sign in to your email account using Outlook Web App. Select in sequence: "Options" - "Show all options" - "Account" - "My account" - "Options for POP, IMAP and SMTP access" (they can be found in another account menu, on the "Protocol Settings" page). However, if the setting for these servers says "Not Available", please contact your ISP or network administrator for clarification.
Step 3
Use the IMAP4 protocol whenever possible, as it has more capabilities as a mail server. If you have problems defining your server settings, refer to the Login and Password section of the documentation or contact the person responsible for managing your account.
Step 4
If Windows Mail still fails to connect, check the authentication settings. Select the "Accounts" tab in the "Tools" menu, and then the "Accounts on the Internet" item. Find your account and click the Properties button. Go to the "Servers" tab and make sure that the checkbox next to the "Use secure password verification" line is not selected.
Step 5
You can find out the name of the server through which the messages were sent to you and, if necessary, block the connection by visiting the website






