- Author Lauren Nevill [email protected].
- Public 2023-12-16 18:48.
- Last modified 2025-01-23 15:15.
Sometimes users when working on the Internet can open pages and see a message like: "The requested page is not available." Naturally, you need to figure out what the matter is and try to somehow solve the problem.
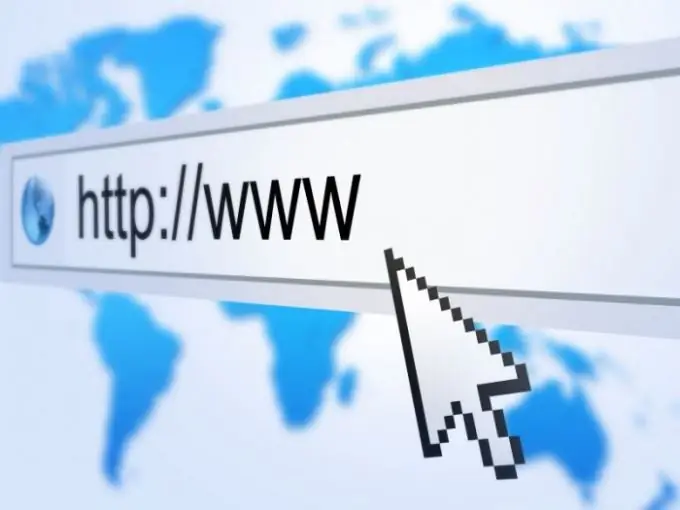
The requested page is not available
Quite often, when working on the Internet, some pages are not displayed and a message appears stating that this or that page is unavailable. This problem is probably one of the most popular. For the most part, such a problem is temporary and is eliminated by itself, but more often it happens that it is not possible to achieve the expected result. If your browser cannot display the page and a message like this appears, then you should do one of the following:
Causes and solutions to the problem
First, very often users enter the wrong URL of the page, and therefore the browser cannot display it correctly. If it is entered correctly, then you can try to enter it on another computer or device that has access to the network. In the event that the requested page is still unavailable, then, most likely, the site itself is faulty, but it is advisable to check the Internet connection as well.
Secondly, if you entered the correct URL for the page and other sites open normally, then the problem may be due to accumulated cookies. Cookies are files that are automatically stored on your personal computer (browser) when you visit certain resources. For the most part, they store website settings or visitor profile data. A corrupted cookie can cause this error and must be deleted. In order to do this, you need to open the Google Chrome browser menu (the image of a wrench in the upper right corner of the window), select "Settings" and "Show advanced settings". Then you need to go to the section "Content settings …" and in the field "Cookies" select the item "All cookies and site data". Remove cookies using the "Delete all" button.
In addition, if you work in incognito mode through some kind of proxy server, then most likely the problem lies precisely in its performance. In order to solve the pressing problem, try connecting through another web resource that allows you to work in incognito mode and try again.
As a result, one of the methods described above should lead to the page being displayed correctly in the browser. If it doesn't, then don't worry - the problem lies with the website itself and the server being used.






