To block pop-up windows while surfing the Internet, you can use both browser add-ons and special third-party programs. It so happens that any anti-virus complex in combination with the firewall of the operating system cannot completely control network traffic.
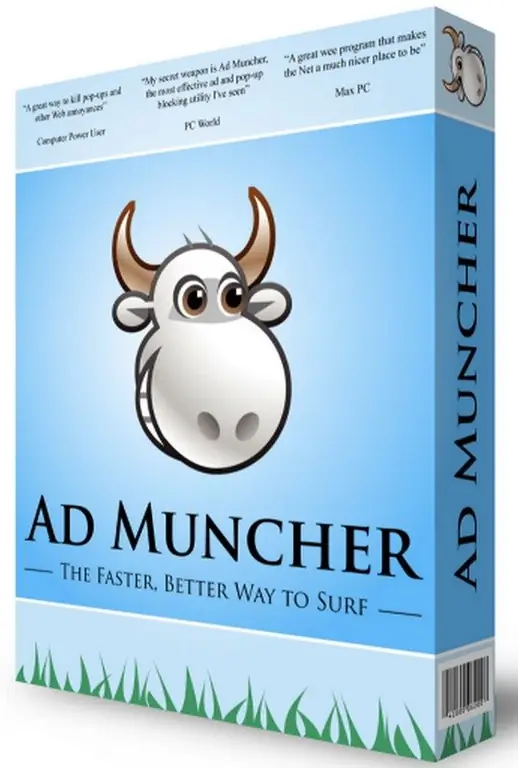
It is necessary
- Software:
- - Ad Muncher;
- - AdBlock Plus.
Instructions
Step 1
Already many users of Internet browsers know that visiting time-tested sites does not give a full guarantee against the appearance of pop-ups and various banners with unethical content. Year after year, the state of the site can change, and in order to generate passive income, some publishers place this kind of advertising. Often such ads appear after the expiration of the paid period, usually on sites with free hosting.
Step 2
If you use a large number of browsers, it will be enough for you to install a universal program that works specifically with traffic streams, blocking unnecessary elements. Such a program is the product of Polish developers Ad Muncher. You have probably already seen it at your friends or acquaintances, when the system boots up, an image of a cow's head appears in the tray (when you block ads, the cow's jaw begins to shrink).
Step 3
You can download the program at the following link https://www.admuncher.com. After downloading the utility to your computer and installing it, a shortcut will appear on the desktop. Double click on it to start the program, then follow the link to complete the registration, because work with the program is possible only after registration.
Step 4
After activating the program, the cow's head (in the tray) will change from red to white, now Ad Muncher is ready to work. To update the signature databases, right-click on the application icon and select Check for updates. In the window that opens, click the active line in the Advert list update field, then click the Download button.
Step 5
If you are using only one browser, you can install the AdBlock Plus add-on to it. It can be used in Mozilla Firefox and Google Chrome. You can install it from the "Add-ons" menu. In the search window, you must enter AdBlock, press Enter and select the "Install" item.
Step 6
After restarting the browser, the main window prompts you to select a subscription, select the item that contains the Rus value. Close the tab with add-ons settings, AdBlock is ready to work.






