Backing up all files that contain important information is the recommended action in the Microsoft Windows operating system. And first of all, this applies to the Outlook application, which contains the user's personal data.
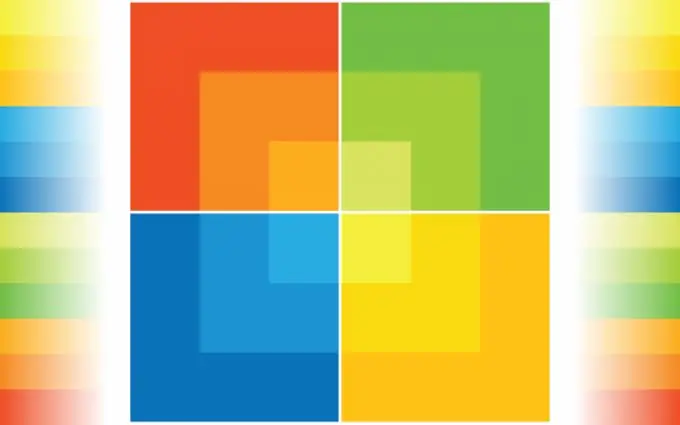
Necessary
Microsoft Outlook 2007
Instructions
Step 1
Start Outlook and open the File menu in the top toolbar of the program window.
Step 2
Specify the item "Import and Export …" and select the command "Export to file" in the opened window of the "Import and Export Wizard" tool.
Step 3
Specify Personal Folders File (.pst) in the Create Next File Type list and click Next.
Step 4
Check the Include Subfolders box in the new wizard dialog box and click the Filter button to identify the subfolders you want.
Step 5
Click the "Next" button and define the desired parameters for filtering letters in the dialog box that opens.
Step 6
Press the OK button to confirm your choice and press the Next button in the wizard window again.
Step 7
Apply the Replace Duplicates On Export check box in the next dialog box and click the Browse button.
Step 8
Specify the selected location for saving the created backup and enter the name value in the corresponding field.
Step 9
Confirm your choice with OK and complete the wizard with Finish.
Step 10
Return to the "File" menu in the top pane of the main Outlook window and select "Import and Export …".
Step 11
Specify the "Import from another program or file" command in the newly opened window of the "Import and Export Wizard" tool and click the "Next" button.
Step 12
Select Personal Folders File (.pst) from the Select a file type to import list in the new dialog box, and then click Next.
Step 13
Apply the Replace Duplicates On Import check box in the next wizard window and click the Browse button.
Step 14
Specify the previously saved backup folder in the drop-down list of the new dialog box by double-clicking and clicking the "Open" button.
Step 15
Click Finish to confirm the command and apply the check box to the Include Subfolders box in the last dialog box of the wizard.
Step 16
Click the "Finish" button to confirm the application of the selected changes.






