- Author Lauren Nevill [email protected].
- Public 2024-01-11 01:05.
- Last modified 2025-01-23 15:15.
The fight against unauthorized pop-up windows is developing according to the same scenario as the fight against Internet viruses - browser manufacturers are honing their techniques for fighting pop-up windows, encouraging window builders to introduce new technologies. Thus, both sides are vigilantly raising the skills of each other, and the web surfers, as the squirrels in the wheel, ensure the continuity of this process. In any case, we will have to use what we have - let's figure out how to use the built-in anti-pop-up tools in browsers.
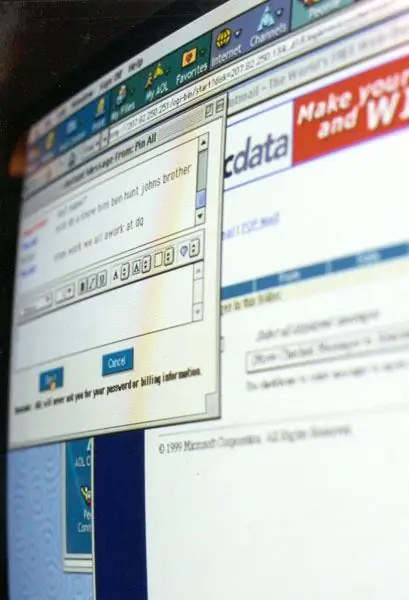
Instructions
Step 1
Opera browser makers were the first to provide Internet visitors with ad blocking tools. In the current version of this browser, there are four predefined degrees of severity of control - open all, open all in the background, block unsolicited, block all. To select one of the options, you need to open the "Settings" section in the main browser menu, and in it the "Quick Settings" subsection. You can use the "hot key" - pressing F12 will open the same subsection.
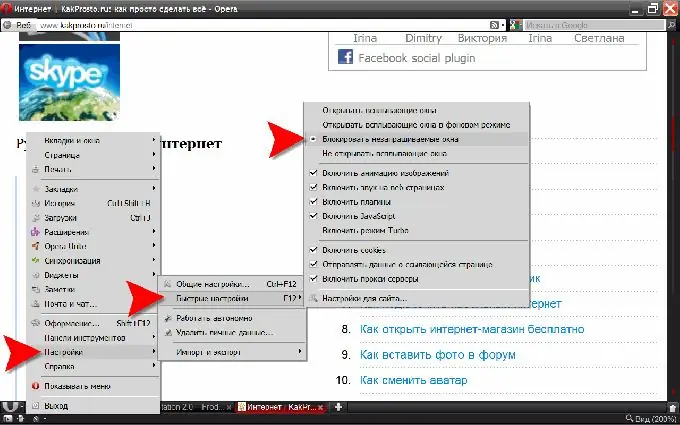
Step 2
Opera also provides an option for individual blocking settings for each site. By right-clicking on a page of any site, select "Site Settings" from the context menu. This will open a window where on the "Basic" tab there is a drop-down list labeled "Pop-ups" - the same four options for actions in relation to the pop-up windows of this particular Internet resource are placed in it. Here, on the "Scripts" tab, there are more sophisticated settings for filtering codes that launch unsolicited windows. But these settings require some knowledge of JavaScript and HTML languages from the customizer.
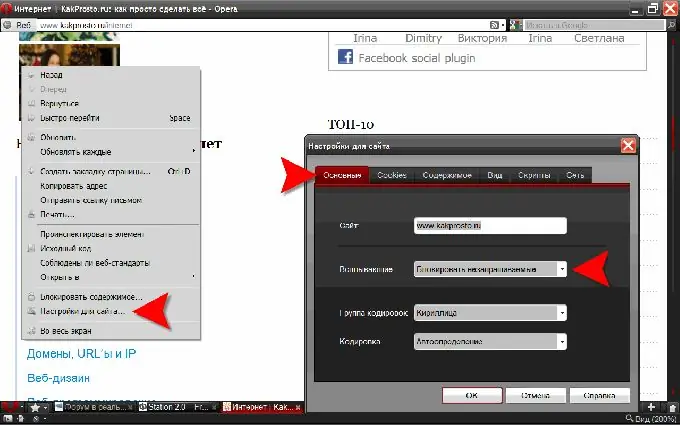
Step 3
In Mozilla FireFox, to access the settings for enabling the clipping options for unnecessary pop-up ads, open the "Tools" section in the browser menu and click "Options". This will open the settings window, where you need to go to the "Content" tab. Here you need to put a checkmark next to the inscription "Block pop-up windows." It is possible to edit the list of sites that are exceptions to the general rule - the corresponding window opens by clicking the "Exceptions" button.
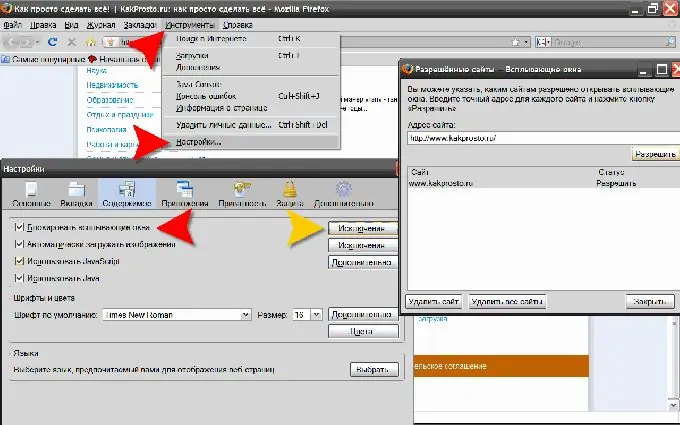
Step 4
In the Internet Explorer menu, there is a section called "Tools", and in it a subsection called "Block Pop-up Windows". There are two items in this subsection - by clicking the top one, you enable (or disable, if it was enabled) clipping for windowed ads. And the second item ("Pop-up blocking parameters") opens a window in which you can edit the list of exclusions from the blocking rules, as well as select one of the three filtering levels from the drop-down list. In addition to all this, here you can enable and disable sound and text notifications about the activation of the window locking mechanism.
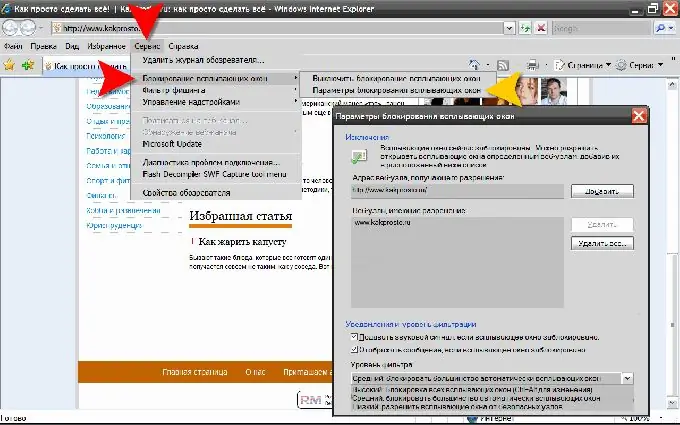
Step 5
Another way to this setting in Internet Explorer is through the "Tools" section and its "Internet Options" item. In the window that opens on click, there is a “Privacy” tab, where you need to check the box next to “Enable Pop-up Blocker”. The Options button on this tab opens the Pop-up Blocker Options window.
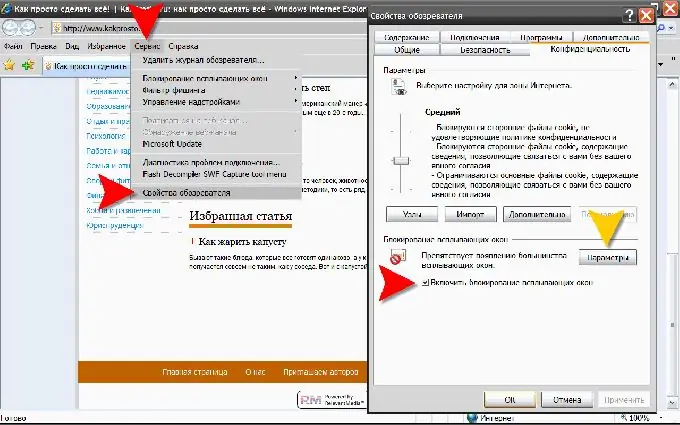
Step 6
In the Google Chrome browser, to block pop-up windows, first click the wrench icon in the upper right corner of the window and select "Options" from the drop-down menu. The browser will open the "Settings" page for you, in the left pane of which click the "Advanced" link. On the advanced settings page, in the "Privacy" section, you should click the "Content settings" button.
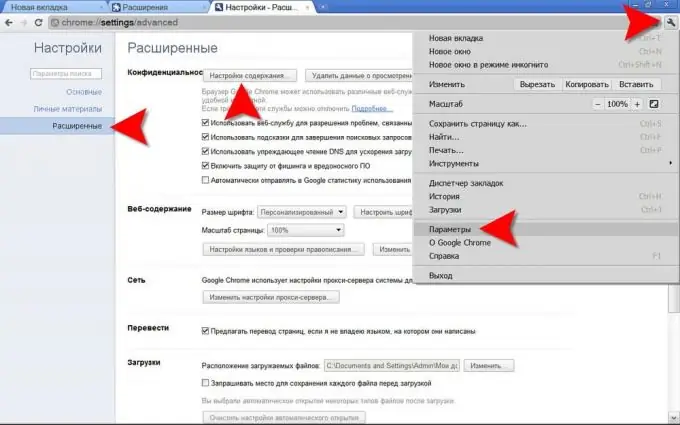
Step 7
Finally, when you get to the desired Google Chrome settings page, check the box for blocking pop-ups for all sites - it is located in the "Pop-ups" section. You can edit the list of exclusion sites by clicking the Manage Exceptions button.
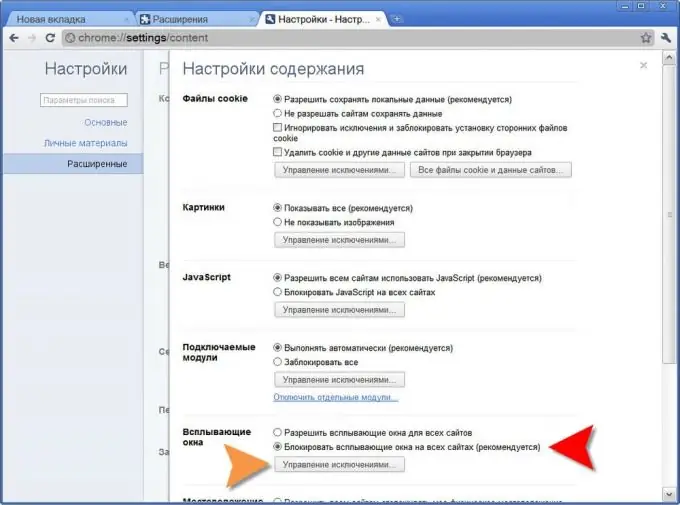
Step 8
In the Apple Safari browser, as opposed to Chrome, pop-up blocking is enabled in one single action - by pressing the keyboard shortcut CTRL + SHIFT + K. You can go a little longer - expand the "Edit" section in the top menu and select "Block pop-up windows" ". If the display of the top menu is not enabled in your browser, the same item is in the menu that drops out of the gear icon in the upper right corner.
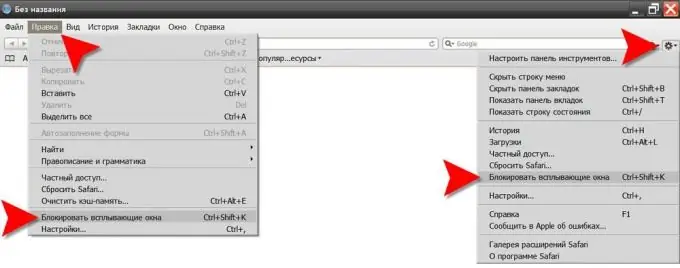
Step 9
Safari has an even longer path - if you select the Settings item in the same section of the Edit menu, the settings window will open, which has the Security tab, and on it, in the Web Content section, there is also the item "Block pop-up windows", next to which you need to put a tick.






