Reinstalling the operating system allows you to relatively quickly get rid of a large number of unnecessary programs. In addition, this procedure helps to improve the stability of the computer.
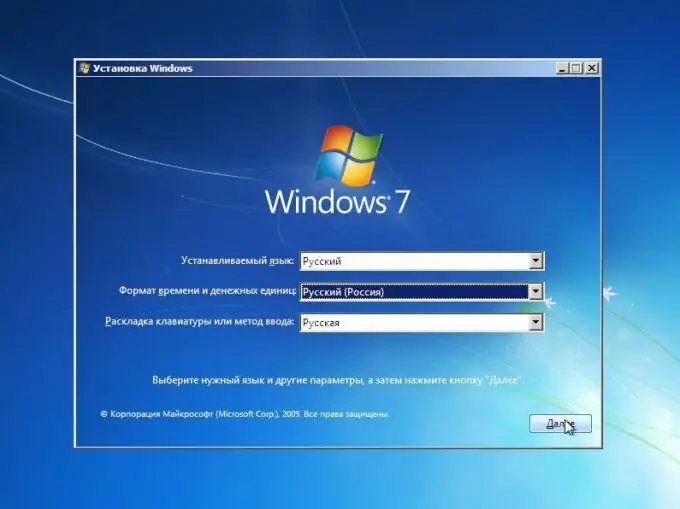
Necessary
- - USB storage;
- - DVD disc.
Instructions
Step 1
Start by creating a boot device. You can install the Windows operating system on an eMachines notebook using a DVD or USB drive. In the first case, you will need a blank DVD-R (RW) and ISO File Burning program. Download and install the specified software and insert the disc into the drive. If your laptop does not currently have an operating system installed, use any other computer with a DVD drive.
Step 2
Download the installation files for the Windows 7 operating system using available sources, such as the official Microsoft website. The downloaded information must be an iso image of a virtual disk. Run the previously installed program. In the line "Path to iso" specify the downloaded file. In the "Drive" field, select the DVD drive in which the prepared disc is located. Click the "Burn ISO" button and wait for the file copy operation to complete.
Step 3
If you want to install Windows 7 from a USB drive, connect the USB drive to your computer and open a command prompt. To do this, press the key combination "Start" and R. In the window that opens, enter Cmd and press Shift + Ctrl + Enter to start the program in administrator mode.
Step 4
Now you need to prepare the USB flash drive for writing OS files. Enter the Diskpart and List Disk commands one by one. Find out under which number the required USB-drive is listed and enter Select Disk "number of the flash drive". Then type the following commands in sequence:
CLEAN (clear flash drive)
CREATE PARTITION PRIMARY
SELECT PARTITION 1
ACTIVE
FORMAT FS = NTFS QUICK (quick format)
ASSIGN
EXIT.
Step 5
Transfer the boot files to a flash drive. To do this, run the file located in the iso image. Run any program for working with virtual disks, for example, Alcohol. Mount the image and see what letter was assigned to it by the system. At the command prompt, type F: and cd boot, where F is the letter of the virtual drive.
Step 6
Type bootsect.exe / NT60 and press Enter. When the operation completes successfully, close the command prompt. Copy the files from the disk image to the flash card.
Step 7
Restart your computer and press F12. Specify which device to launch from (DVD or USB). Wait for the Windows 7 operating system setup program to start and follow the step-by-step instructions.






