Google Chrome is a multifunctional browser that allows you to perform almost any operation for browsing the web. In particular, you can always view the pages you have visited, search the log, or clear it. For this, the corresponding setting items are used.
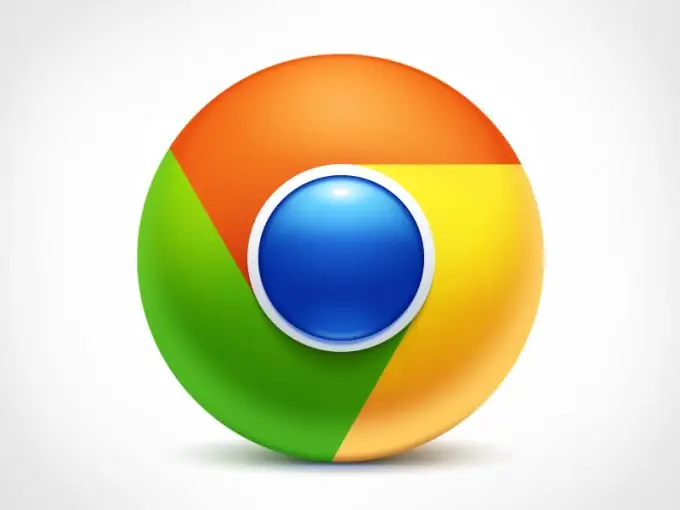
Instructions
Step 1
Open the Google Chrome browser in the system and go to the settings using the corresponding icon in the upper right part of the program window. In the list that appears, use the "History" option to access the viewed pages. You can also use the keyboard shortcut Ctrl and V for quick access to log management.
Step 2
In the program window you will see a list of the pages you have visited. The browser offers a large number of functions for working with the saved history. So, to go to an already visited site, click on any of the links listed in the tab. If the selected site has been visited several times that day, click on the arrow icon opposite the required line. In the context menu that appears, select the "Other entries for this site" option. On the next page, you will see the number of visits to this site for the entire period of time.
Step 3
To remove any specific entry from the journal, also click on the arrow icon opposite the desired item. Select the second option "Delete from history" to erase this item from the browser memory. If you want to delete several specific journal entries at once, hover the cursor over the position to the left of the time you visited the site and make a mark in the block that appears. Thus, you can select several resources listed in the list, and then click the "Remove Selected Items" button. The resources you marked will be removed from the list of pages in history.
Step 4
If you are looking for a specific site or the name of a specific resource and its title in the history results, use the search bar at the top of the browser window. Enter your search term in this section, and then click Search History. Found matching results will be displayed in the program's search window.
Step 5
For complete deletion, use the "Clear history" link. In the menu that appears, check the boxes next to the items that you would like to delete. You can also clear history for a specific period of time, or delete any other data besides the log, such as cache or saved passwords. To apply the settings, click "Clear history". The deletion of log entries is complete.






