The Google Chrome browser is a multifunctional program for viewing pages on the Internet, which allows you to manage and download content from sites. In addition to downloading files, you can manage the history of uploaded documents and carry out all kinds of operations to work with files.
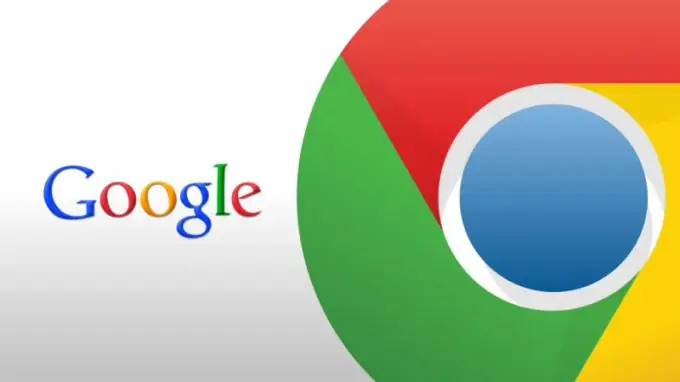
Instructions
Step 1
To view the list of uploaded and downloaded files in the browser, use the corresponding section of the program. To access it, open the Google Chrome window and click on the menu button located in the upper right corner. Then select the "Downloads" section to access the management of your downloaded documents. You can also go to this menu by pressing the keyboard shortcut Ctrl and J.
Step 2
In the tab that appears, you will see a list of all the items that have been downloaded in the browser recently. At the top, the currently downloaded documents will be shown, and just below you will see the files already downloaded.
Step 3
For each item in the list, the name, download address and a list of operations that can be performed with the file will be displayed. To open any document, click on its name. To view the folder where this file is saved, use the "Show in folder" item. To re-download the document, you can click on the link located under its name.
Step 4
In the file management window, you will also see the "Remove from list" option. This function is used to remove a specific item from the download section of the browser. Clicking on this link will remove only the name from the list, but the document itself will remain saved in the system.
Step 5
You can also clear the list of displayed items using the "Delete all" option, which is available by clicking the link of the same name in the upper right corner. You can use the "Open downloads folder" option to view the directory where all files downloaded in the browser are downloaded.
Step 6
Using the search box at the top left of the page, if necessary, perform the procedure for viewing all the items in the list. To find a specific file, enter its name in this line and press Enter. If the browser finds matches by name, you will see the document you are looking for in the list of results.






