When publishing materials on the Internet, sometimes it becomes necessary to display the data in a visual form. The table with numbers does not allow you to see the dynamics of changes in published parameters, which forces us to look for ways to more clearly represent them.
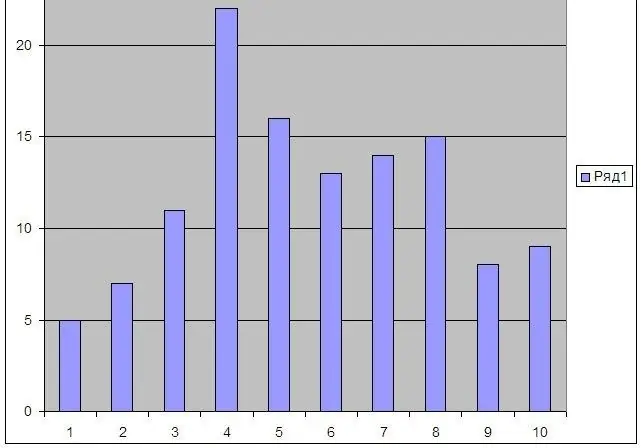
Instructions
Step 1
Use Microsoft Office Excel to visualize the data. Open the program, enter data in vertical columns. For example, you need to look at the change in the dynamics of the studied parameter by days of the month. In this case, you need one data column.
Step 2
After entering the data, select the column with them by clicking on the upper cell with the letter. Then click "Insert" - "Chart" and select the type of presentation you need. You can choose different types of histograms, graphs and other types of display. Once selected, the Image Creation Wizard will open and you will be able to insert data labels and any necessary explanations. After that click "Finish", you will see the finished image on the page.
Step 3
You can publish on the network directly created page by choosing the save option: "File" - "Save as web page". But if you only need pictures that you will insert on your page on the Internet, the created graph (chart, histogram, etc.) must be saved. If the picture is not selected, select it by clicking the mouse. Then grab one of the corners and stretch to fill the entire page - you need to get the largest image.
Step 4
After stretching the image, copy it - click with the mouse and select "Copy" from the context menu. Now open Photoshop, create a new file - "File" - "New". Select the desired image dimensions, for example, 1500 by 1500 pixels. You will cut it later. Now choose "Edit" - "Paste" from the menu. You will see your image. Crop it and save it in the desired format - "File" - "Save As". Select the image name and format, for example *.jpg.
Step 5
The image is ready, you can insert it into your page. But for a more accurate estimate of its size, open it in the Microsoft Office Picture Manager program. By choosing "Picture" - "Resize", you can set the image to any size you need.






