- Author Lauren Nevill [email protected].
- Public 2023-12-16 18:48.
- Last modified 2025-01-23 15:15.
When creating a home network, some users cannot fully understand the intricacies of its setup. To add a user to a domain, i.e. the computer on the network behind which it is working, it may be enough to change the default settings.
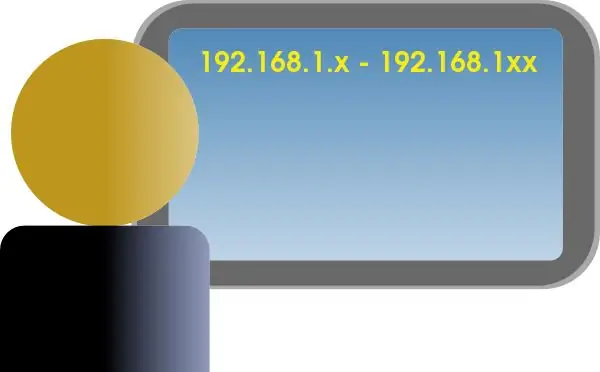
It is necessary
Changing the network settings in the Windows XP operating system
Instructions
Step 1
By creating a home network, you can organize access to a network printer for all computers in the workgroup. To do this, you need to configure them accordingly, namely, set ip-addresses, specify computer names and add them to one group. All the necessary settings, the values of which you will change, are located in the system folder "Control Panel".
Step 2
First of all, you need to name the computers and define their workgroup. To do this, go to your desktop and right-click on the "My Computer" icon. In the context menu that opens, select the "Properties" item. You will see the "System Properties" applet, for a quick call of which you can use the Win + Pause Break key combination.
Step 3
In this applet, go to the Computer Name tab. It is advisable to create a list of computers in which you specify not only their names, but also ip-addresses. Use this list to name each computer. To change the name, click the Change button at the bottom of the applet. In the window that opens, replace the old name with the one recently added to the list.
Step 4
Also in this tab you can set the name of the workgroup. The default is Workgroup. It is recommended to replace it with a simpler name such as Net or Connect. Click the "OK" button to save the changes. A small window will appear in front of you notifying you of entering a new workgroup. At the bottom of the "System Properties" window, a notification will appear about the need to reboot the system, but this should not be done yet, so after clicking on the "OK" button, select "No".
Step 5
Now it remains to assign each computer its own ip-address so that the order of their determination in the network is not disturbed. Click the "Start" menu, select "Control Panel". In the folder that opens, double-click on the "Network Connections" icon, right-click on the "Local Area Connection" item and select "Properties".
Step 6
Right-click on the line "Internet Protocol (TCP / IP)" and select "Properties". Go to the "Use the following IP address" block and enter an individual value for each computer with a difference of one unit. For example, "Dmitry" - 192.168.1.3; "Paul" - 192.168.1.4, etc. It is worth noting that in the 192.168.1.x link, it is recommended to start counting from number 3, because the first two values are used by the router and modem.
Step 7
In all windows, click the "OK" buttons and respond positively or negatively to the restart request if there are unsaved documents. Then reboot yourself using the start menu.






