It is always and everywhere advised not to store important information on the hard drive, as this is fraught with losses at the most crucial moment. But, unfortunately, not everyone makes backups on other media. If you are in trouble, or you have lost a landmark report or term paper on the eve of your delivery, the main thing is not to worry. We will show you how to recover a hard disk partition.
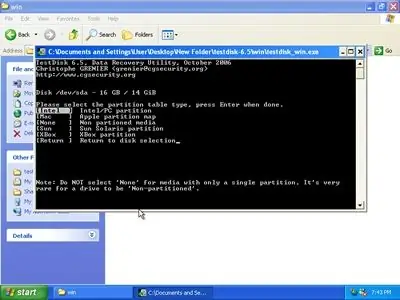
Necessary
Testdisk program
Instructions
Step 1
In order to recover a deleted or damaged partition (a portion of the hard disk's long-term memory allocated for ease of use), you need the Testdisk program. This program is not the easiest to use, but its mastering is very useful, as it does truly magical things. Testdisk comes in 2 flavors: boot from DOS (to restore the primary partition) and Windows (in cases where the secondary partition is lost).
Step 2
Run the program. You will be asked whether to keep a report on the operations performed. Select the "No Log" option and press the "Enter" key.
Step 3
Then you need to select your hard drive from the list of proposed data carriers. You can navigate by the size that is indicated after the media type.
Step 4
Next, select a platform. You are interested in "Intel", this platform is the first because it is very widespread.
Step 5
Leave the next item unchanged and press "Enter". At this point, the program will start analyzing the hard drive to find the necessary partitions.
Step 6
Click "Proceed" and "Search" for a more detailed search. Please be patient, as the search can take quite a long time. It all depends on the volume of your hard drive.
Step 7
After the search is over, the program will offer a list of the sections it found. Choose the one you need (again, rely on the size). Click “Write”.
Step 8
The program will now start recording all the necessary information. When this process is complete, you will need to reboot.
Step 9
After rebooting, you will find that all partitions have been restored and even all the information in them is in its place, in its native folders.






