- Author Lauren Nevill [email protected].
- Public 2023-12-16 18:48.
- Last modified 2025-01-23 15:15.
Suppose you found an avatar that fully reflects the essence of your contradictory nature, but met with a small obstacle - it turned out to be too small in size. And if you are looking for a larger version, there is no desire, you can solve this problem using Adobe Photoshop.
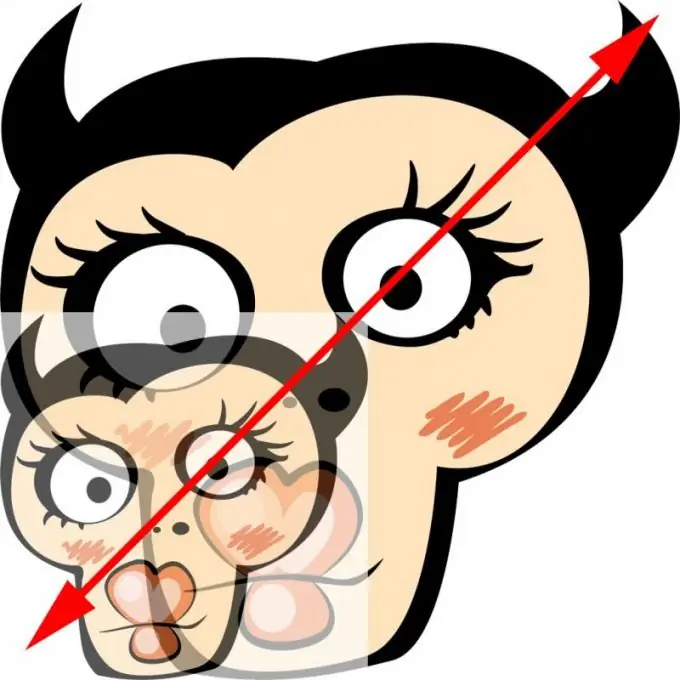
Necessary
Adobe Photoshop
Instructions
Step 1
Launch the Adobe Photoshop program and open the avatar in it: click the File> Open menu item or click the Ctrl + O hotkeys. In the next window, select the file and click OK. The picture will appear in the workspace of the program.
Step 2
Call the "Image size" window. This can be done in different ways. First, click on Image> Image size. Second - press the key combination Ctrl + Alt + I. In the menu that appears, you should be interested in the "Pixel dimensions" section, and specifically what is in it, ie. items "Width" (Width) and "Height" (Height). At the moment, they indicate the parameters of the open document, i.e. avatar.
Step 3
Click on one of the drop-down menus to the right of the "Width" and "Height" fields. With their help, you can change the units of measurement - pixels (pixels) or percent (percent).
Step 4
Pay attention to the bottom of the window, there are at least two points of interest to you. The first one is "Constrain proportions", if there is a check mark next to it, then the image will not lose proportions under any circumstances. The fact that this item is activated will also mean the presence of an emblem in the form of a square bracket and a chain to the right of the "Width" and "Height" fields. The second is "Interpolation" (Resample image), put a check next to it, and in the drop-down menu that is below, select "Bicubic smoother (best for enlargement)".
Step 5
Set the required values in the "Width" and "Height" fields and click OK. The image will be enlarged. To save the result, click File> Save as or press Ctrl + Shift + S. In the new window, specify the path for the enlarged avatar, its name, the required format and click "Save".






