- Author Lauren Nevill [email protected].
- Public 2023-12-16 18:48.
- Last modified 2025-01-23 15:15.
The design of Internet sites, including the sizes of the fonts used, is designed based on the average preferences of web surfers. Sometimes - from the preferences of web designers, but no one ever asks for your personal opinion on this matter. But you have a choice - either agree with the proposed design, or use the capabilities of modern browsers and adjust the sizes at your discretion.
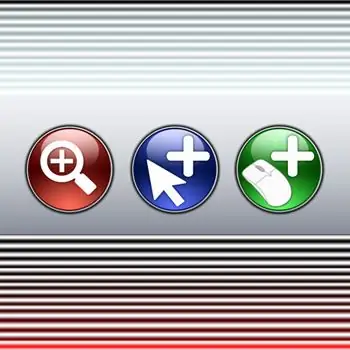
Instructions
Step 1
In Internet Explorer, you can choose from five preset font sizes per page. To do this, in the menu, in the "View" section, hover the mouse pointer over the "Font size" item - this action will open a list of five items. However, this method will only work on those texts in the page, the font size of which is not explicitly indicated by the author in its markup. An alternative option is to enlarge all elements of the page at once, including fonts. You can do this by pressing the CTRL + Plus or Minus keys, or by scrolling the mouse wheel while holding down the CTRL key. True, in this case, the proportionality of resizing different elements is observed in this browser only up to a certain limit.
Step 2
The Opera browser is much better than Internet Explorer at scaling the page. Here it can also be done by pressing the CTRL and Plus / Minus keys, or by scrolling the mouse wheel while holding down the CTRL key. Each step increases or decreases the size by 10%. The same can be done by going to the browser menu, to the "Page" section, and in it to the "Scale" section. Opera has the ability to set the use of its own style sheets with the font sizes you need. In this case, the browser will ignore the size settings specified in the page code, replacing them with the ones you specified. To get to customizing the use of styles, you need to press the keyboard shortcut CTRL + F12, go to the "Advanced" tab, then to the "Content" section and click the "Customize Styles" button.
Step 3
The Mozilla Firefox menu also has a "View" section, and in it a "Scale" subsection, where you can change the size of all page elements. Here you can also check the "Text only" item - then only the font sizes will be scaled, leaving the rest of the elements unchanged. This setting will take effect when you change the dimensions by pressing the CTRL and Plus / Minus keys and when you scroll the mouse wheel with the CTRL key pressed.
Step 4
In the Google Chrome browser, page scaling is placed directly in the menu. Clicking the wrench icon in the upper right corner of the window opens this menu and the page elements can be resized by clicking the plus or minus signs next to the "Scale" label. But pressing the CTRL and Plus / Minus keys here also works, as well as scrolling the mouse wheel while holding down the CTRL key. There are also advanced font settings here. To open them in the same main menu, select "Options" and then go to the "Advanced" tab. There, in the "Web Content" section, there are drop-down lists for choosing font sizes and page scale. In addition to them, there is a button labeled "Configure fonts" that opens a tab with options for setting the sizes of fonts of two types and the minimum size allowed.
Step 5
In Safari, if you open the View menu, you can zoom in and out by clicking Zoom In and Zoom Out. The Change Text Scale Only option allows you to change the font size without scaling the rest of the page elements. In addition, if you click the "Settings" item in the "Edit" section, and then go to the "Add-ons" tab in the settings window, you can specify the minimum allowable font size for the page. »Here also acts like scrolling the mouse wheel while holding down the CTRL key.






