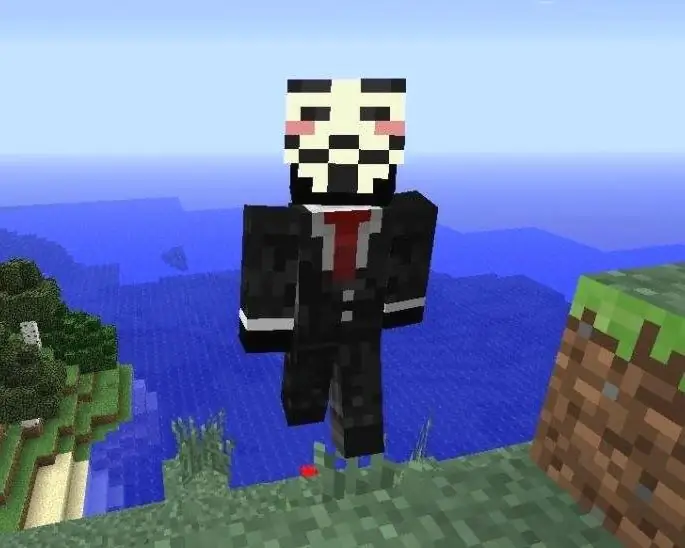- Author Lauren Nevill [email protected].
- Public 2023-12-16 18:48.
- Last modified 2025-01-23 15:15.
When using modern versions of the Opera browser, there is no need to search the Internet, download and install additional skins - all this can be done directly in the control panel of the browser window appearance. And the procedure for changing themes fits in three mouse clicks. Complexity can be caused only by the process of choosing from hundreds of available options.

Instructions
Step 1
Launch the browser, open its main menu and select the "Design" item. Instead of an item in the menu, you can use the SHIFT + F12 keyboard shortcut, in any case, a panel with settings for the appearance of the browser interface will open. It has four tabs, one of which is called "Skin" - it is she who opens by default and is used to change skins.
Step 2
Click any line in the list of themes and the browser will immediately change its appearance without pressing any buttons according to your choice. If you are not satisfied with the result of the conversion, then select another line. This list lists the design options that are stored directly on your computer.
Step 3
Check the box "Find themes" if you want to access a selection of themes in the public repository on the Opera server. As a result, a list of topic descriptions with preview pictures will be loaded into the panel. Currently, more than five hundred browser design options are available in the public storage, therefore, to facilitate searches, the panel contains four tabs - "Popular", "New", "Recommended", "Best". In addition, it is possible to read user reviews about a particular skin. Once you've found what you like, click the Download button.
Step 4
Click Yes when the browser loads your selection and asks if you want to apply the new style. This skin will be added to the list of installed ones, and subsequently you will not need to search and download it from the public storage again. If for some reason there is a need to remove any of the downloaded skins - select it in the "Installed Themes" list and click the "Remove" button.
Step 5
Click the "OK" button to close the Opera Appearance Control Panel.