Imagine that the standard images of icons in the system are already tired of their monotony and boring design, but fortunately the creators of Windows have tried and gave you the opportunity to change them. You will learn how to do this in this article.

Instructions
Step 1
The standard set of icons for the Windows system is not very extensive and is limited to boring images of folders and sometimes shortcuts of installed programs. Let's make your desktop more varied and install new images of folders and icons in general.
Let's consider a way to change the folder image.
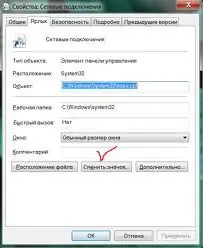
Step 2
To change the appearance of the icon, you need to perform the following operations: select the required folder, click on it with the right mouse button, select the Properties tab in the context menu at the very bottom, click it, the folder settings window opens in front of you. Go to the Settings tab, a window for setting the folder properties appeared in front of us, at the bottom you can see the folder images and on the left there is an inscription Change Icon, once click on the button and a window with an extensive set of images for the folder will open, select the image you like, click on OK, confirm the change with the Apply button and before you is a new kind of folder.
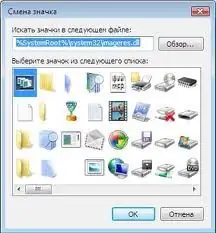
Step 3
Changing the desktop icons is done according to the same algorithm. When changing the icons of installed programs, software manufacturers try to provide several types of standard icons. They can be found in the Icon Properties tab, and, accordingly, Change Icon, where the choice of icons is less extensive, and is limited to the predefined icons from the program image.
Also, on the Internet there is an extensive set of images of folders and shortcuts.






