Cookies are small text files that a website leaves on the hard drive of its visitors' computer. These files contain data by which the site identifies users the next time they visit. Some sites require cookies to be enabled.
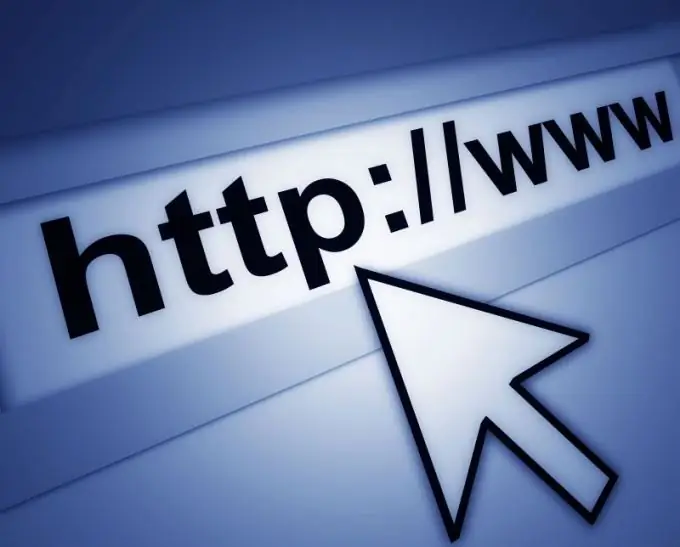
Instructions
Step 1
To enable cookies in Internet Explorer, go to the "Tools" menu and select the "Internet Options" option. In the "Privacy" tab under "Options" click "Advanced". Check the "Override automatic processing …" checkbox. If you want any website to be able to place cookies on your hard drive, put the "Essential Cookies" radio button to "Accept".
Step 2
If you have reason not to trust all the sites you visit, select the "Request" option. In this case, you will give permission to cookies on a per-website basis. There is a compromise option - allow session cookies. In this case, the browser will remove the marks left by the website after you have finished using that site. To select this mode, check the corresponding box in the additional privacy settings window.
Step 3
Sometimes, a website can display content from other websites, such as an image, text, or banner. In this case, the third party site will also leave cookies on your computer, although you did not go directly to this page. You can prohibit these actions, allow or make a request by checking the appropriate position toggle "Third-party cookies".
Step 4
To enable cookies in Mozilla Firefox, go to the "Tools" menu, select the "Options" option and go to the "Privacy" tab. In the Cookies section, check the box "Accept cookies." If you want to protect yourself from potential harm, click the "Exceptions" button and in the "Site Address" box, enter the address of the website that is not allowed to leave cookies. Of course, you can do the opposite: deselect the "Accept cookies" checkbox, click "Exceptions" and enter the addresses of the sites that you allow to leave tags on your computer.
Step 5
In the "Store cookies" window, select the period during which the cookies will remain on your hard drive:
- "Until the expiration date" - the site that installed the cookies determines their validity period;
- "Until Firefox is closed" - cookies will be deleted after the end of the session in this browser;
- "Ask every time" - upon completion of work, you will be prompted to save cookies.






