No website will look bright and attractive without a graphic component - even if the site contains interesting and informative texts, they should be supported by visual images, thanks to which the information will be perceived more vividly and easier. It is not that difficult to place images on the site, especially if you use the Front Page program.
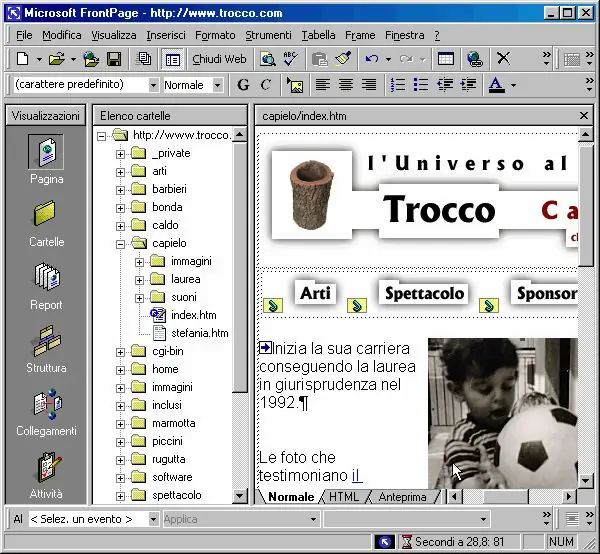
Instructions
Step 1
Load into the program any image in any format that you would like to see on the page of your site. In the "View" menu, click on the "Folders" item, and then find the tour2.htm file among the folders and files of your site.
Step 2
Open the file by double clicking on it to load the page editing mode. Make sure the cursor is at the beginning of the edit box, and then locate the insert image button in the control bar.
Step 3
The program will ask you to choose an image - open the picture that you have chosen in advance and insert it into the page. After the picture is inserted, click on it with the left mouse button to activate the ability to edit the size of the picture. Move the mouse cursor over either side of the frame that surrounds the picture and try dragging the corners to increase or decrease the size of the image.
Step 4
For further work with the illustration, you can open the "Toolbars" section in the "View" main menu and then select the Pictures section. A panel will open, where you will have a variety of tools for working with graphic files. You can change the shape of the image, place any text on top of the picture, place it in the front or vice versa, in the background, rotate the picture in any direction, mirror it horizontally or vertically.
Step 5
You can also adjust the brightness, saturation and contrast of the illustration if its quality does not suit you. If necessary, crop the image by cropping it, and if a color illustration does not suit you, on the same toolbar you can make the image black and white or simply reduce the number of colors. Click on the edited illustration with the right mouse button and open the section of the drawing characteristics.
Step 6
Adjust the settings for text flow around the picture, and for aligning it to the center of the page, or to the left or right of the page. Optionally, you can customize the borders of the picture by creating a frame. Adjust the pixel spacing that separates the image from the text on the page on all sides. Save the modified image to the root folder of your site, which contains all of its graphic objects.






