- Author Lauren Nevill [email protected].
- Public 2023-12-16 18:48.
- Last modified 2025-01-23 15:15.
If you are interested in the question of placing images on the pages of a site that was made using Joomla, there is nothing complicated about it. In Joomla, images are added in much the same way as in other platforms. The only difference here will be a greater number of settings, which, when switching from one platform to another, requires working out actions.
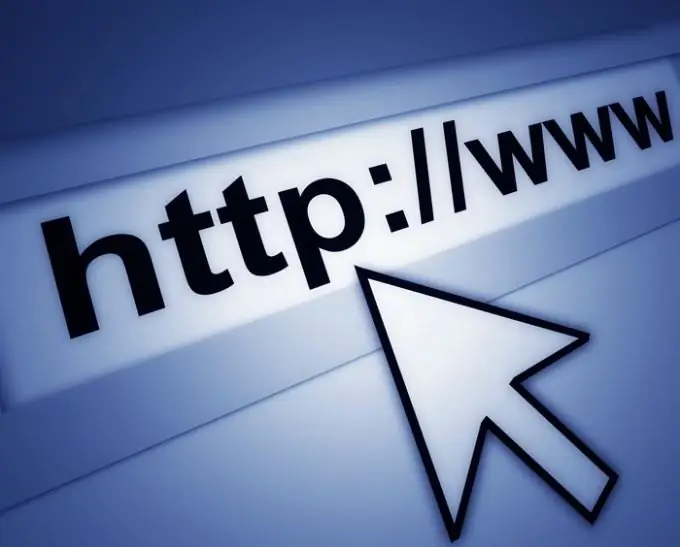
Necessary
Pre-prepared image for insertion into the site
Instructions
Step 1
To add a picture to one of the pages of your site, you need to launch the visual editor in Joomla. It is advisable to use an image from your hard drive because it will be loaded onto your site. When you copy a link to an image from another site, you have no guarantee that the link will live forever. The image needs to be edited, i.e. crop and fit the image to the width of your page.
Step 2
After the picture is ready, choose a place where it will be located on your page. Place a check mark and click the Insert / Edit images button.
Step 3
After clicking this button, a new window with the title Upload will open. In this window, click on the Add button. Select the image for this case.
Step 4
The name of the file appears in the Queue field of the Upload window. Click the Upload button.
Step 5
After the picture is loaded, it should be displayed in the "Details" field of the main editor window.
Step 6
Now it is necessary to check the correspondence of the name of the inserted picture. In the URL field, the file name must match the original name of the file you just downloaded.
Step 7
In the Alternate Text field, enter a description for the picture.
Step 8
In the Alignment box, select one of three items.
Step 9
Any value must be entered in the Margin field. It prevents the image from "sticking" to the edges of the page text. The default value is 5 to 7.
Step 10
After that, click the Insert button. The picture you uploaded will appear in the edited text.






