In September 2003, Skype was born and became very popular among Internet users. And it is no coincidence. After all, this program is a universal means of communication that combines the functions of sending messages, chat, and online conferences. But the most remarkable thing about Skype is the ability to communicate "by phone"
and video communication.
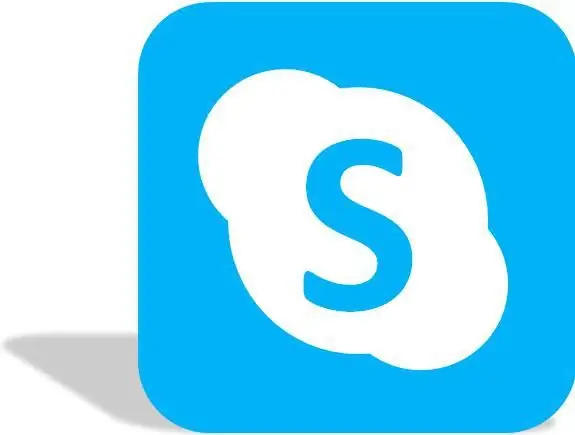
It is necessary
- - a computer;
- - access to the Internet.
Instructions
Step 1
Skype has many advantages. Indeed, in addition to communicating in all possible ways with users of this application, through the program you can also exchange various files: text documents, photographs / video messages, contacts. However, before you start using this very smart and convenient service, you first need to go to it. And to do this, you must go through the first main step - register on the site.
Step 2
To find the official service page in your search engine, enter a query containing the word "skype" or Skype. Usually, after that, the search engine gives out a list of sites, among which there are several links to the official site of the developer. Typically, links to this site are listed first. Double click to open the link and go to the main page of the application. In the center of the page is a button labeled "Download Skype". Click it to download the file to install the program. Then launch it and agree with all the points of the wizard. During the installation process, the program will prompt you to create a Skype shortcut in the toolbar, in the program menu and on the desktop. If you want the Skype shortcut to be located in the list of programs, on the desktop, in the toolbar, check all the items. You can also choose one or two items.
Step 3
After downloading the application, launch it and register by creating your account. After starting the program, a small screen will open on the desktop - the so-called working window. Under the line "Skype login" click the link "You do not have a login?" and complete the registration procedure. To do this, you will need a login in the appropriate fields - the name used to enter the site. It should consist of a combination of letters (including Latin ones), numbers and symbols, from 6 to 32 characters long. Then come up with a password. Try to create a password as complex as possible and at least 6 characters long. After you come up with a password for safety, save it in a text document on your computer or write it down in a notepad. To protect your profile from unauthorized people entering it, do not give your credentials to anyone. In the corresponding field, duplicate the password again.
Step 4
Then enter your email address. Duplicate it again. After entering all the required data, check again that all fields are filled in correctly. And then read the terms of the user license agreement, privacy policy, terms of service / for which click the appropriate link at the bottom of the page.
Step 5
To create an account, the system will first check if there is a user on the network with the same login. If an analogue exists, you will be prompted to come up with a new login. For the convenience of users, the system will automatically select possible options for your login. If you like one of the proposed options, select it and complete the registration. After that, you can fill your profile with the necessary information and information that will help your friends and acquaintances find you on Skype.
Step 6
In order not to constantly enter credentials, save the user settings, which will allow you to immediately open your profile the next time you start the program. However, this option is applicable if no one else has access to your device - computer, phone or tablet. Otherwise, it is better not to use the autosave login and password feature.
Step 7
After the registration procedure, you can visit the site at any time, read news, communicate with friends. To sign in to Skype, launch the application shortcut on your desktop. In the program window, enter your credentials in the appropriate fields - login and password. Please note that login and password must be entered in English. Therefore, before writing your data, translate the keyboard layout into English.
Step 8
Similarly, start the Skype program with the shortcut created on the toolbar. User actions in this case are identical.
Step 9
If there is no Skype shortcut on the desktop or in the toolbar, do not worry: you can launch the application in another way. To do this, click the "start" button in the lower left corner and in the drop-down window open the "All Programs" tab. Find the Skype folder in the list, open it and launch the application icon. After that, you just need to enter your login and password to enter the application in the window that opens.
Step 10
Skype is constantly being updated and improved. And now it is no longer necessary to download it in order to register on the network and use its capabilities, since the ability to enter the application is on the official website of the program. To use it, go to the main page of the Skype program (it is located at https://www.skype.com/ru/). In the upper right corner, find the "Login" button. Click e and in the drop-down window select the option you need to log in: "My Account", "Open Skype for the browser", "New to Skype?" Register."
Step 11
If you already have an account, select the first link, click it and go to the next page, where you will need to enter your Skype username, email or phone number specified during registration. Then feel free to click the "Login" button. You can also open the second link "Open Skype for Browser" to act in the same way by entering your data.
Step 12
You can also sign in to Skype through your Facebook profile. To do this, click the appropriate button and on the next page enter your Facebook credentials: email address or phone number and password.






