One of the features that has been added since the very first versions of the short messaging program QIP is the need to authorize the user when adding a new contact. Until the authorization is approved by each of the users, the color designations of the contact status (green, red) will not be available. For this, the function of viewing the status of the contact person is provided.
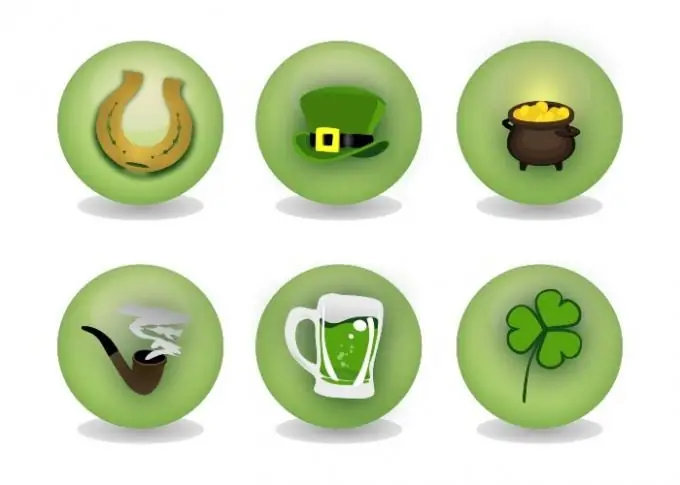
Instructions
Step 1
To start working in the instant messaging system, launch the program on your computer by clicking on the shortcut located on the desktop or in the program quick launch menu by clicking on the "Start" button in the lower left corner of the screen.
Step 2
After starting the program, you will be prompted to enter your username and password. If you are already registered, then enter the required data, if not, then there is a link in the main menu, by clicking on which you can go through the registration procedure.
Step 3
When the program establishes a connection, you will see a list of your contacts. The green QIP logo marks the contacts that are online, the red ones that are offline. But an exception may be contact authorization, which is not agreed. These contacts are identified by a red logo on the left side of the contact's name and a red exclamation mark icon on the right side.
Step 4
In order to find out the status of a contact - whether he is online or not, there is a status check function. To activate this option, open the contact list by double-clicking on the QIP icon in the running programs panel in the lower right corner of the screen.
Step 5
In the list of contacts, find the user you are interested in and right-click, hovering the cursor over his name. In the opened contact settings menu, select the "Check status" item and click the left mouse button.
Step 6
In the lower right corner of your desktop, you will see a pop-up message indicating whether the contact's status is online or offline.






