- Author Lauren Nevill [email protected].
- Public 2023-12-16 18:48.
- Last modified 2025-01-23 15:15.
Everyone is familiar with the situation when one single Internet user can leave everyone out of work by simply launching a torrent client. How to prevent "channel seizure" and limit the speed of user work using Traffic Inspector - we will consider in this article.
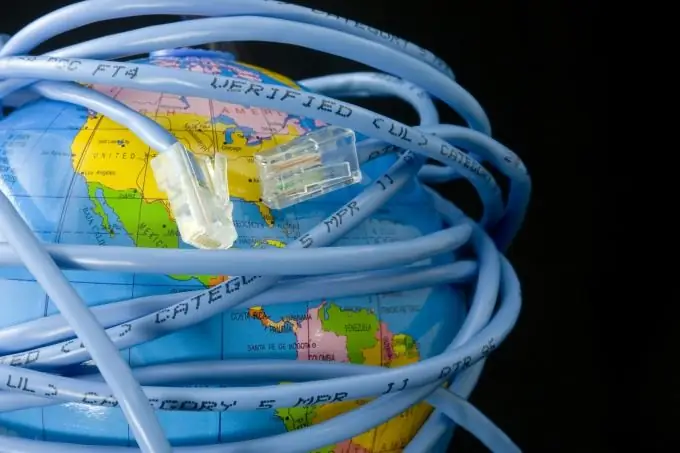
It is necessary
Traffic Inspector
Instructions
Step 1
Download Traffic Inspector. Activate the program and carry out its initial configuration using the setup wizard. Add users to the program. After these steps, you can proceed to further settings.
Step 2
Let's define the necessary parameters of restrictions for users. Let's say we have an office with 40 employees. The office network is connected to the Internet using a 100 megabit channel. Users can be divided into three groups: 5 managers, 10 sales staff, and 25 technical support staff. Let's say we want to set speed limits: 30 Mbps for managers, 20 Mbps for sales, and 50 Mbps for tech support. Having defined the general scheme, let's move on to setting up the functionality itself.
Step 3
For the convenience of managing users, it is best to divide them into groups in the Traffic Inspector program. Groups can be viewed and created through the Traffic Inspector / Users and Groups node. In the frame "Users and Groups" there is a link "Add Group", by clicking on which you can start the wizard for creating a new group. To move user accounts to a group, select them and select the "Change group" item in the context menu. The launched wizard will help you move the accounts.
Step 4
After the groups are created and the necessary users are placed in them, go to the property of the group of interest. For example, this will be the "Managers" group. On the "Shaper" tab, we find the "Total speed limits per group" frame. We set the checkboxes "For reception" / "For transmission" and set the value 30720 twice (the field value is set in kilobits per second, the value of 30720 kbps will give us 30 Mbps). In the other two groups ("Sales department" and "Technical support"), you need to make the same settings, only use parameters 20480 and 51200, respectively.
Step 5
A situation may occur when most of the group's users are not working at a particular point in time. Despite the fact that the channel is not loaded, other users of this group will not be able to take advantage of this situation and the channel's bandwidth will be idle. Traffic Inspector allows you to dynamically recalculate the limit for a group user depending on the number of currently active group users. As a result, if some of the users are not currently working, other users of the group will be able to temporarily work with a slightly increased speed limit. In order to enable this logic, you need to check the box "Dynamically distribute among active users" on the same "Shaper" tab in the group properties.






