Recently, Rospotrebnadzor has mercilessly blocked all kinds of resources that, in its opinion, can cause harm. But what criteria they are guided by is known only to them. Thus, quite harmless sites also fall under the distribution. And in order to be able to visit blocked resources, the Opera browser has a very useful function - VPN.
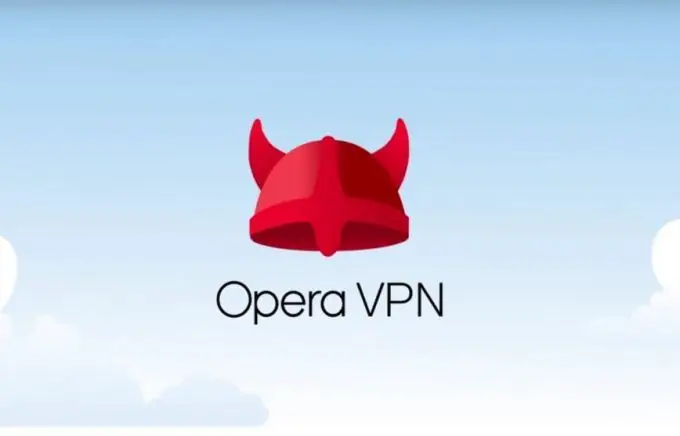
Enabling VPN in Opera
In order to enable VPN in Opera, you first need to download the application and the extension to it. Then make the necessary settings. Opera even works on outdated operating systems, i.e. you can install and configure vpn even on windows xp. So let's get started.
Downloading and installing the Opera app
The first step is to go to the official Opera website - opera.com and download the program from the link. Then, following the instructions, install the application.
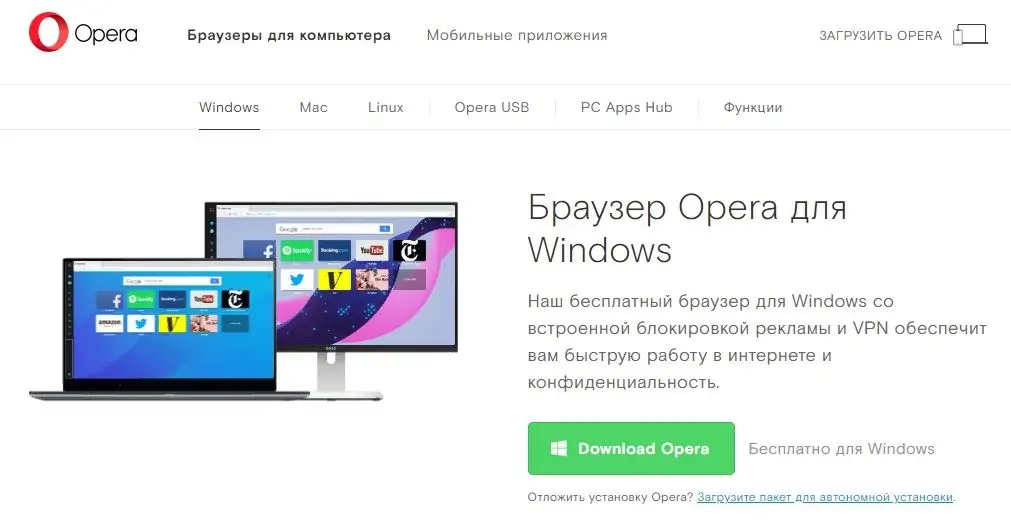
Installing an extension
After installing the browser, you need to download the required extension - VPN. Like all built-in browser programs, VPN can be downloaded from the extension gallery, where you need to go.
To do this, open the Opera, then go to the settings by clicking on the "gear" icon. After that, you need to go to the gallery by clicking on the "Extension" menu. To quickly find the required extension, it is recommended to write "VPN" in the search bar, after which you need to download and install this application, before enabling which you need to restart the browser, only then the changes will take effect.
VPN launch
To start vpn, there are only a few simple steps left. In an open browser, you need to go to the settings, in the window that opens, find the "Security" tab and go to it. Then you need to find a VPN and activate it by switching the slider to the on position.
To the left of the address bar in the browser will appear the inscription "VPN", by clicking on which, you can go to the settings menu by the extension. It should be noted, when VPN is active - the inscription is highlighted in blue, gray - if inactive.
VPN setup
To configure the extension, click on the "VPN" message that appears. Here you need to select any country from the proposed list. Most often they are: Canada, Great Britain, Germany, Singapore and the USA. Empirically, you should choose from which country the optimal data transfer rate will occur, and stop at that one.
You should be aware that the VPN constantly changes the IP address, thus hiding your real one. Some resources understand this and block access. So using this extension does not give full access to locked resources. Also, the Google system may think that your actions are being performed robotily, and will constantly provide you with annoying captchas for input.
There are times when VPN stops working, for this you need to remove it and reinstall it. Sometimes this has to be done in conjunction with the browser itself.






