Today, WiFi wireless networks are rapidly gaining popularity due to their versatility, ease of use and good connection quality. Almost all large shopping centers, cafes, restaurants, train stations and airports have free WiFi hotspots, and people use them by going online from their own laptops. Connecting to a wireless hotspot on a laptop is easy.
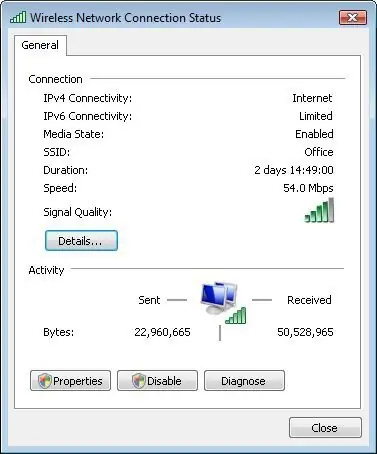
Instructions
Step 1
Before connecting to the network, check if your laptop has a built-in WiFi adapter. Most modern computers have such adapters, and they do not need to configure anything additionally for connection.
Step 2
Your laptop will automatically find work access points and offer to connect to them - for free if the point is public, or with a password and network service payment requirement. If you have an old laptop that does not have a wireless adapter, install an external Wifi adapter via USB.
Step 3
While in the network coverage area, observe the adapter status indicator. If it glows red, then you do not have access to the network. If you see a green screen at the bottom of the monitor, then the laptop is connected and you can use the network.
Step 4
In the event that the network is not located and you see a red indicator, you need to check the connection settings. Right-click on the connection icon and open its properties.
Step 5
In the Wireless Status section, click the Status tab and click the Scan button to manually scan the connection and find the network. If you find a network this way, check the signal strength and look at the access point for the strongest signal.
Step 6
Also, in the "Network properties" section, you should have selected the lines "Obtain an IP address automatically" and "Obtain DNS addresses automatically".
Step 7
Once the connection is complete and the laptop is connected to the network, open your browser and try to go to any site. Check how fast the network is running.
Step 8
Usually modern laptops automatically detect the network ID at the access point, and you don't need to specifically search for the network. It will be detected automatically and you will be able to use all the conveniences of a WiFi network.






