It so happens that in case of an unsuccessful update of the program or reinstallation of the operating system, the bookmarks selected by the Internet user in their favorite browser disappear. If this browser is Mozilla Firefox, then there are some simple tricks on how to return everything to its usual place and enjoy your favorite pages again.
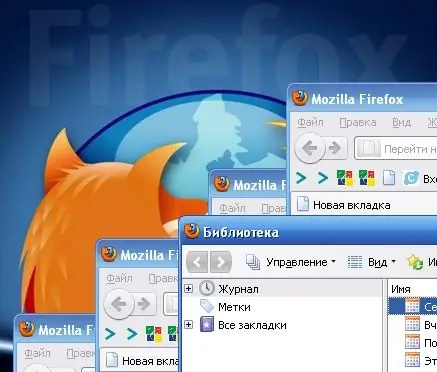
It is necessary
- - backup copies of bookmarks;
- - Mozilla Firefox browser.
Instructions
Step 1
Open the Mozilla Firefox browser and find the "Bookmarks" item in the top menu. Select the "Show all bookmarks" sub-menu item with the mouse and click on it. The same effect will be obtained if, with the browser open, simultaneously press the key combination "Ctrl + Shift + B". A new window "Library" is displayed on the monitor screen, containing the necessary tools for managing bookmarks and showing their structure.
Step 2
If you need to completely replace the existing bookmarks with the saved ones, then you need to go to the menu item "Import and backup". It is located at the top of the new window and contains the following sub-items:
- Backup
- Recover (contains nested items)
- Import from HTML
- Export to HTML
Step 3
Select the "Restore" item, then a window will open on the right, where the options will be shown: restore from an archive copy of browser bookmarks on a specific date or restore from your file. In the latter case, it is assumed that the user has a JSON backup of their bookmarks. If there is none, then you will have to choose the first option, where preference should be given to the nearest archive date. By default, the program automatically backs up bookmarks every new day.
Step 4
After selecting the desired item (or specifying the path to your backup file), confirm your desire to replace the existing bookmarks (the message "All your current bookmarks will be replaced with bookmarks from the backup copy. Are you sure?" Will appear on the screen)
At the end of the procedure, you will see the bookmarks from the backup in their original locations, and their structure can be viewed by repeating the steps from step 1.
Step 5
It is possible to restore bookmarks using import from an HTML file (menu "Import and backup", sub-item "Import from HTML"). In this case, you need to export bookmarks to HTML format in advance, save the file in an accessible place for you, and, if necessary, restore bookmarks through it. However, this feature only exists if the specified file is present and is not suitable in cases of sudden failures.






