Every time you turn on your computer, you see the Welcome window. But over time, this inscription gets boring and you want something new. Then the question arises, how do you change this greeting to something else? This can be done very quickly.
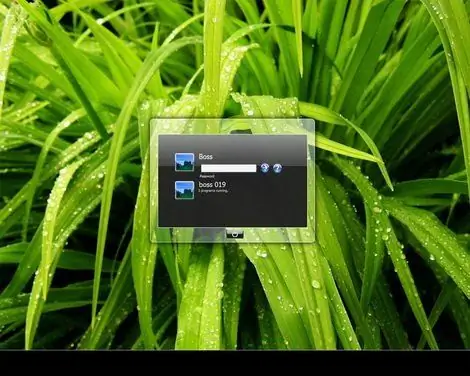
Necessary
- - computer;
- - Resource Hacker program;
- - the Restorator 2007 program.
Instructions
Step 1
To change the "Greetings" you need the Resource Hacker program. Download it on the Internet from soft.softodrom.ru. Next, install on your computer and run. You will see the utility window on the screen. Open the file using the File section, where go to Open. In the folder that opens, find Windows and select system32 and type logonui.exe. Next, go to the icon that looks like a gear and is called "1049". Now you can change the "Welcome" to whatever you like. The quotes should be kept.
Step 2
In addition, you can change the font if you want. After the replacement has taken place, click on the button that is located above the Compile Script field. Then go to File again only now select Save As. Thus, the file will be saved as logonui.exe. Take your created file and copy it to system32 and another copy to dllcashe (go through the Windows folder, and then system32). If there are any suggestions for restoration, feel free to refuse. Reboot your computer.
Step 3
You can use the Restorator 2007 program. Download also from the soft.softodrom.ru website and run it on your computer. On the left, you will see a list of files and folders. Go to the local drive "C" and find the Windows folder. Open it and find system32. The logonui.exe file is also located there. It must be opened in the Restorator 2007 program. Copy the logonui.exe file to the myui.exe file. This will make a copy.
Step 4
Remember that the myui.exe file must be located in the system32 folder. Open this file in the Restorator 2007 program. You can change the "Welcome" caption using the "String Table" resource. First, you will see the word "Welcome". You can put your portrait instead of the word. Open UIFILE => 1000. There, delete the contents of lines 911 and 912 and insert your inscription or photo.






