The Internet has long become a means of communication, a way of earning money and a place of rest. Unfortunately, almost immediately he was turned into a source of formidable danger by cyber thieves and cyber hooligans. An unsecured or weakly secured Internet connection can threaten you with leakage of personal or business information, damage to data on your hard drive, and money losses.
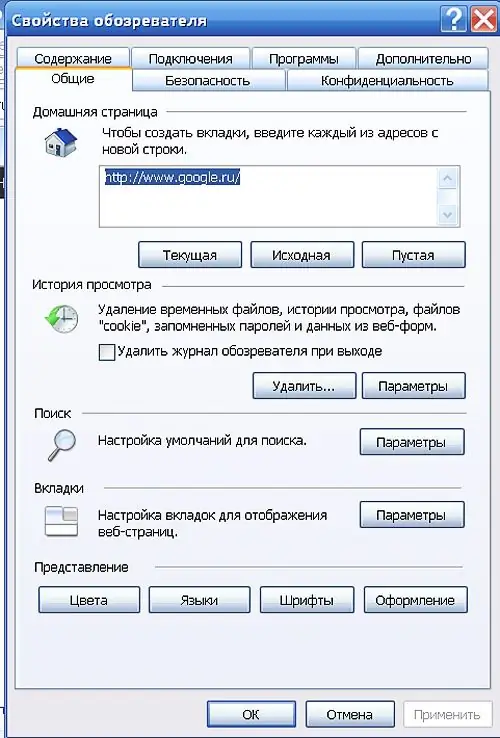
Instructions
Step 1
In cyberspace, the forces of light continue to fight the forces of darkness - browser developers come up with new ways to protect against malware and its distributor sites.
To configure Internet Exploer settings, in the main menu, select the "Tools" item and the "Internet Options" option. The Security tab displays icons for the four security zones that IE divides all sites into.
Step 2
All websites are included in the "Internet" zone by default, except for those for which you yourself have chosen a different status. By default, the security level is set to above medium. If you want to change the settings, click on the "Custom" button.
A “local intranet” is the local area network that your computer is connected to. It is assumed that the content of local sites is safe for the computers that belong to it. The default security level is "below medium".
"Trusted sites" brings together those sites that are confident in the security. To add a site to this zone, check its icon and click on the "Sites" button, enter the web address and click on "Add". The Sites window displays a list of sites that are part of the secure zone.
Similarly, you can add a site to the Restricted Sites zone. Access to the site will not be blocked - just their active content will not be able to perform any action on your computer.
Step 3
When you visit a website, it leaves a cookie on your computer's hard drive, thanks to which it recognizes you the next time you visit. In the "Privacy" tab, you can create a list of managed websites that are not allowed or allowed to leave cookies on your computer. In the "Web Site Address" window, enter the appropriate information, and then click the "Allow" or "Deny" button.
Step 4
In the "Contents" tab, you can change the settings for autocomplete address bar, names and passwords in forms. This function makes life easier for you and for those who want to use your username and password - think carefully about whether to use it. In the section "Restricting access to information obtained from the Internet" you can allow or deny access from your computer to those resources that may have a harmful effect on your family members.
Step 5
In the "Advanced" tab, pay attention to the items that allow the activity of active content on your computer - the checkboxes next to them should be unchecked.
Step 6
The Mozilla Firefox browser, just like Internet Exploer, takes care of the security of Internet connections. To configure its parameters go to the "Tools" item of the main menu and select the "Settings" option.
In the "Content" tab, you can tell the browser what to do with the active content of different sites - use the "Exceptions" and "Advanced" buttons.
Step 7
In the "Privacy" tab, you are asked to allow or prohibit certain sites from leaving cookies on your computer, deleting site history, passwords, etc., which may somehow violate your anonymity on the Internet.
Step 8
In the "Protection" tab, you can select a master password so as not to remember the password for each resource on which you are registered.






