WebAsyst Shop-Script is an online store script. With it, it's easy to create your own online store with individual categories and more. You can change the product category in Shop-Script as follows.
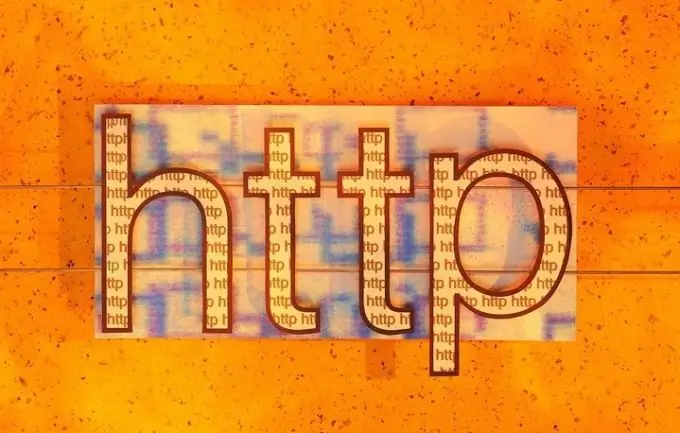
Instructions
Step 1
To change the parameters of an existing category, click in the section "Products" → "Products and categories" by its name. Click next to the category name on the following link: "Edit category".
Step 2
To delete a category, click on the inscription "Delete category". All products that were in it at the time of deletion will automatically be transferred to the root directory (root).
Step 3
If you need to edit certain properties of several products at once, the section "Products" → "Products and Categories" will give you this opportunity as well. In the content viewing area of a particular category, a table with a list of goods is displayed - check the ones you need. You can delete products, move them to a different category, create duplicates. Having marked one or several products, click on the corresponding button above their list.
Step 4
You can multiply the prices for all products from the list by a certain coefficient. This is quite handy if you need to massively reduce or increase the prices of all of your products. To do this, in the field "Multiply all prices by" enter the desired number and click on the inscription "Multiply". As a result, your values in the column called "Price" will be multiplied by the specified number. To save the changes, click on the "Save prices and sorting" button.
Step 5
You can change prices, the number of items in stock, as well as the sorting value of several items by entering the required values in the text fields of the item list and clicking on the "Save prices and sorting" button.
Step 6
In addition to the fact that you can manual items and categories, you have the opportunity to prepare this information in the table, and then import this table into the store catalog. Create a csv file for this using Microsoft Excel OpenOffice Calc or similar. How to create it is a completely different question for another article.






