When downloading through the Download Master, the file is divided into several sections. All these sections are downloaded at the same time, which significantly increases the speed of downloading large files. And this is far from the only reason why downloading files via Download Master is preferable to using standard web browser tools.
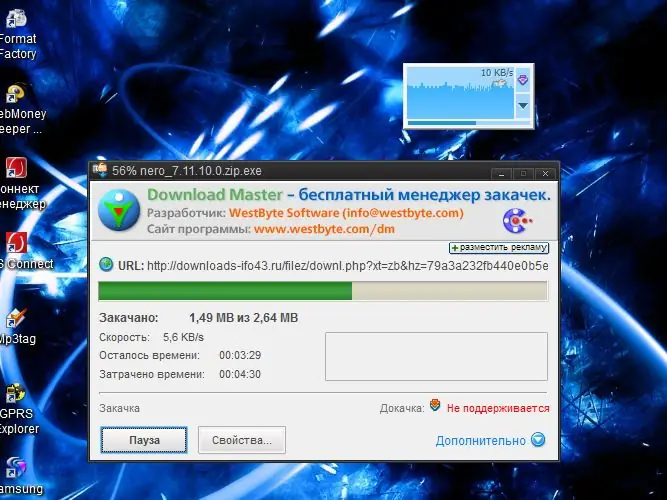
Instructions
Step 1
Install the latest version of Download Master (DM) from the official website of the developer https://www.westbyte.com/dm/ and run it.
Step 2
Select the "Options" section in the "Tools" program menu. In the left pane of the window that appears, in the General menu, select the Integration item. Select the checkboxes of the browsers in which you would like to embed (integrate) Download Master and edit, if necessary, the list of file extensions, the download of which should automatically start using DM.
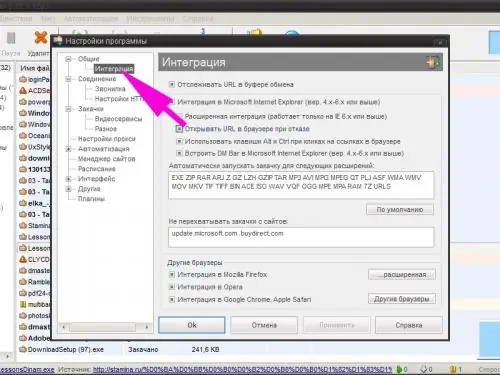
Step 3
Adjust, if required, the rest of the program settings: download speed, the number of downloads that can be performed simultaneously, the maximum number of sections into which the downloaded file can be divided, whether the program will automatically start when Windows starts, etc.
Step 4
Open the web page in your browser that contains the link to download the file. Right click on the link. In the context menu, select the "Copy link address" line. Depending on the browser you are using, you can also use the items "Upload with DM", "Upload link with DM", etc.
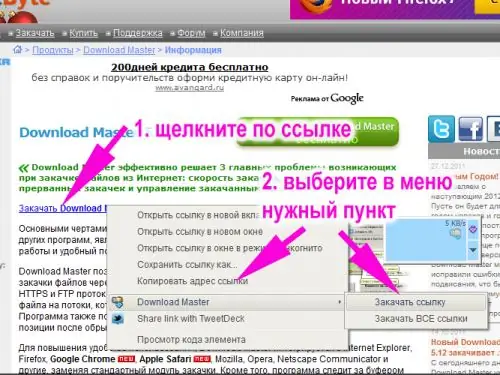
Step 5
Select the file category (programs, archives, etc.) in the window that appears, specify the folder to save it, add comments explaining the content of the download. In the "Additional" column, you can set a name for the uploaded file that is different from the original one, and change some other parameters. Click on the "Start download" button if you want to download the file immediately, or on the "Upload later" button if you need to postpone the process for a while.
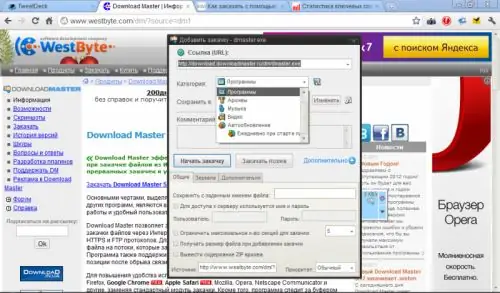
Step 6
Download files in Mozilla Firefox and Internet Explorer browsers using the Download Master (DM Bar) panel, which will appear as a result of the integration. You can add a download link using the drawn plus button. Then you will need to enter the link address manually into the window that appears. You can simply drag the link with the mouse into the square window on the panel. Then proceed in the same way as described above.
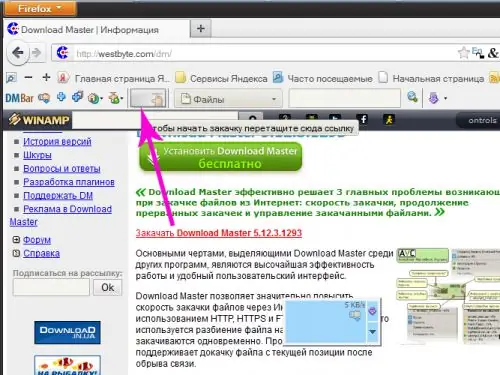
Step 7
Use the floating window to upload files - it will function in all browsers. Of course, if you have not disabled its appearance in the program settings. To add a download, you just need to drag the link onto the window. Or copy the link address and left-click on the small rectangle in the upper right corner of the window. In the context menu that appears, select the line "Add download" or just press the Insert key.






