The installed updates do not always benefit the computer's operating system, but the changes can always be reversed. Windows 7 provides a special function for this - the System Restore program. Using the restore points that the program automatically creates, you can always return the system to its original state.
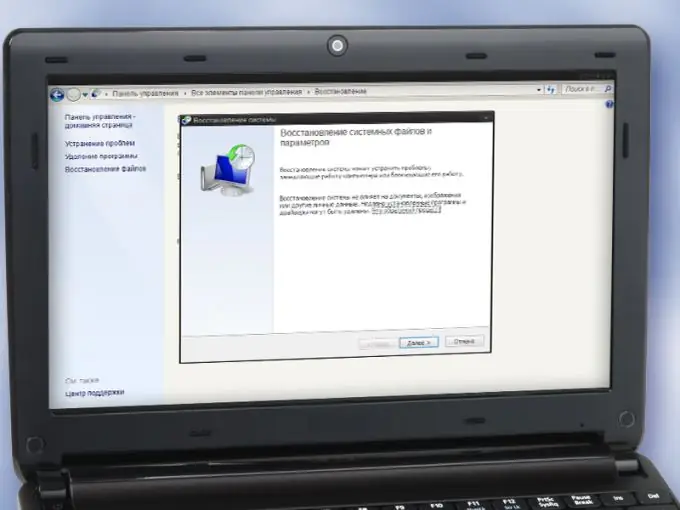
Instructions
Step 1
Use the Windows recovery program if you run into problems after installing updates. Returning to a restore point will undo changes in the Windows registry, remove installed programs and drivers, and restore the deleted ones. Please note that the program does not affect personal files - documents, images, music, videos. To restore such files, use a system backup.
Step 2
Close all programs running on your computer. In Control Panel, select the "Recovery" component. Click on the "Start System Restore" button
Step 3
Click on the "Next" button in the window that appears - a list of available system restore points will open. Select the desired point in the list - be guided by the name, date and time of its creation
Step 4
Check which programs and drivers will be removed from the computer if you go to the state corresponding to the selected point. To do this, click on the "Search for affected programs" button and wait for the system scan to finish. In the window that opens, you will see two lists: the upper one displays programs and drivers that will be removed, the lower one - which will be restored
Step 5
Click on the "Next" button. To confirm your choice and start System Restore, click on the "Finish" button. Wait a while until the process is complete. The computer will automatically restart for the changes to take effect
Step 6
Check the operation of the restored programs and drivers. If any of them are not working correctly, please reinstall them manually. If you made the wrong choice from the restore point, undo the changes and / or use a different point.
Step 7
Create restore points manually every time you install new programs and drivers on your computer, especially if you get them from unofficial sources. To do this, open the "System" component in the Control Panel. Go to the "System Protection" section, the link to which is located on the left
Step 8
Click on the "Create" button located at the bottom of the window. Give the new point a unique name (creation date and time will be added automatically). Wait a while while the restore point is created and added to the list. In the future, if you do not like how the system works after installing new software, restore the system to its original state, as described above.






